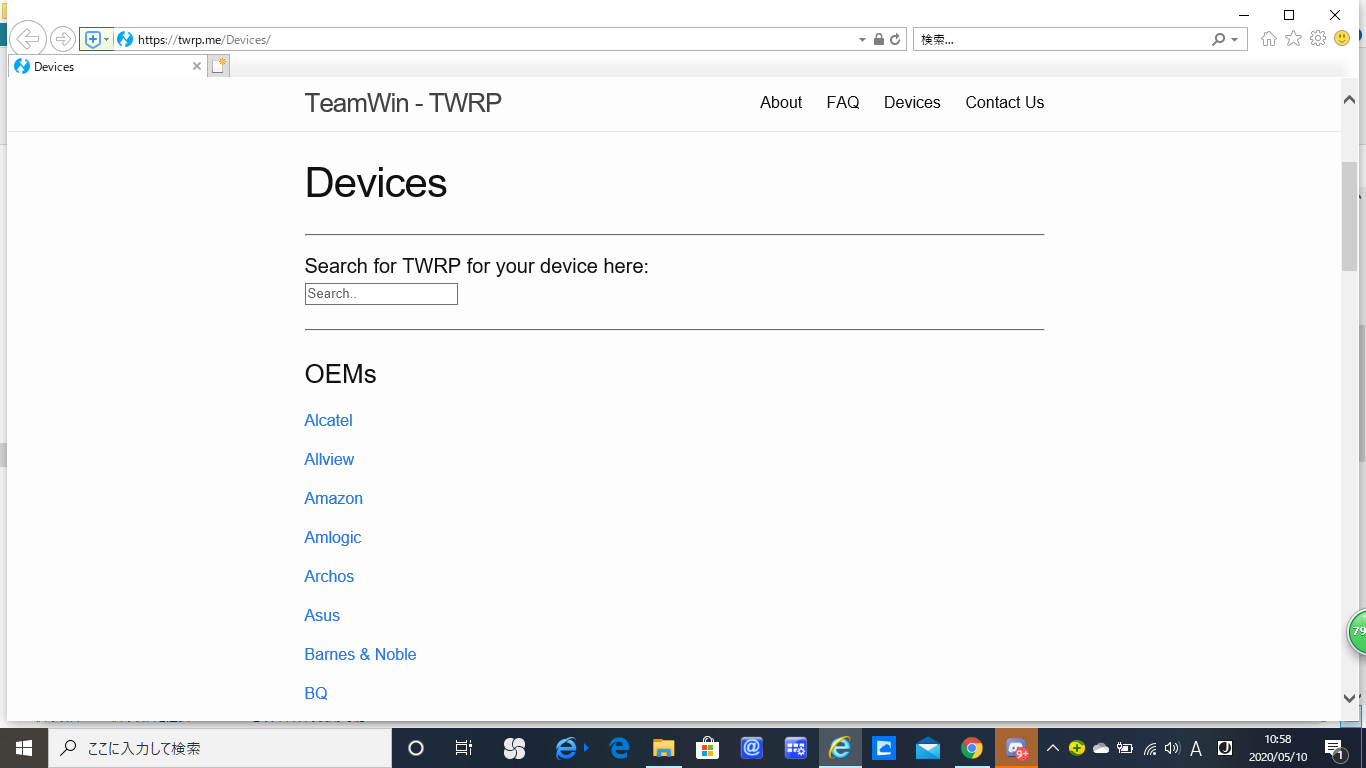
Android Root
(TWRP+ADB Fastboot+Boot loader unlock+Magisk)
Home Twitter Lobi Yay! Discord YouTube
【Android Root化注意事項】
AndroidのRoot化は自己責任で注意して行って下さい
AndroidをRoot化すると
●データが強制的に初期化されます
●OTA updateが出来なくなります
●一部のAppが使えなくなります
●メーカー保障対象から外れます
作業途中で文鎮化なってしまう場合があります
こちらの文鎮化復旧、Nexus文鎮化復旧をご参考下さい。
パソコンとAndroidデバイスを繋ぐUSBケーブルを用意
ADB Fastboot
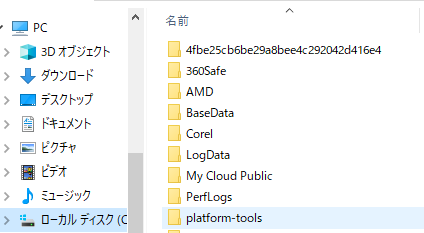
STARTを右クリックしてメニューを開いて「システム」をクリック
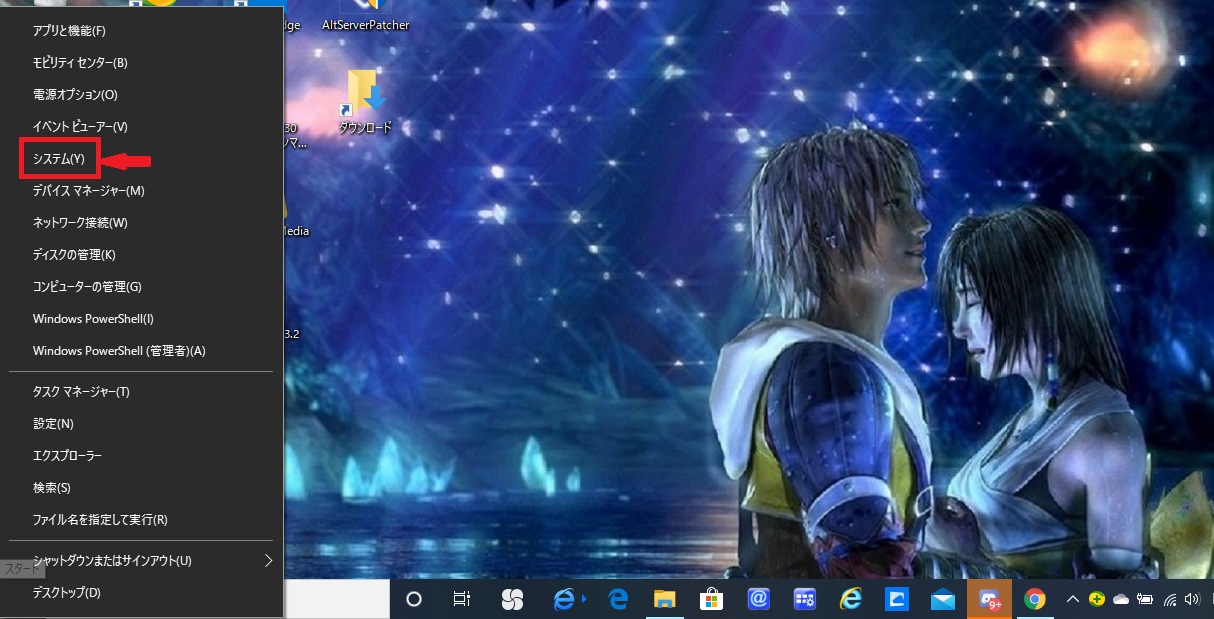
「システム情報」をクリック
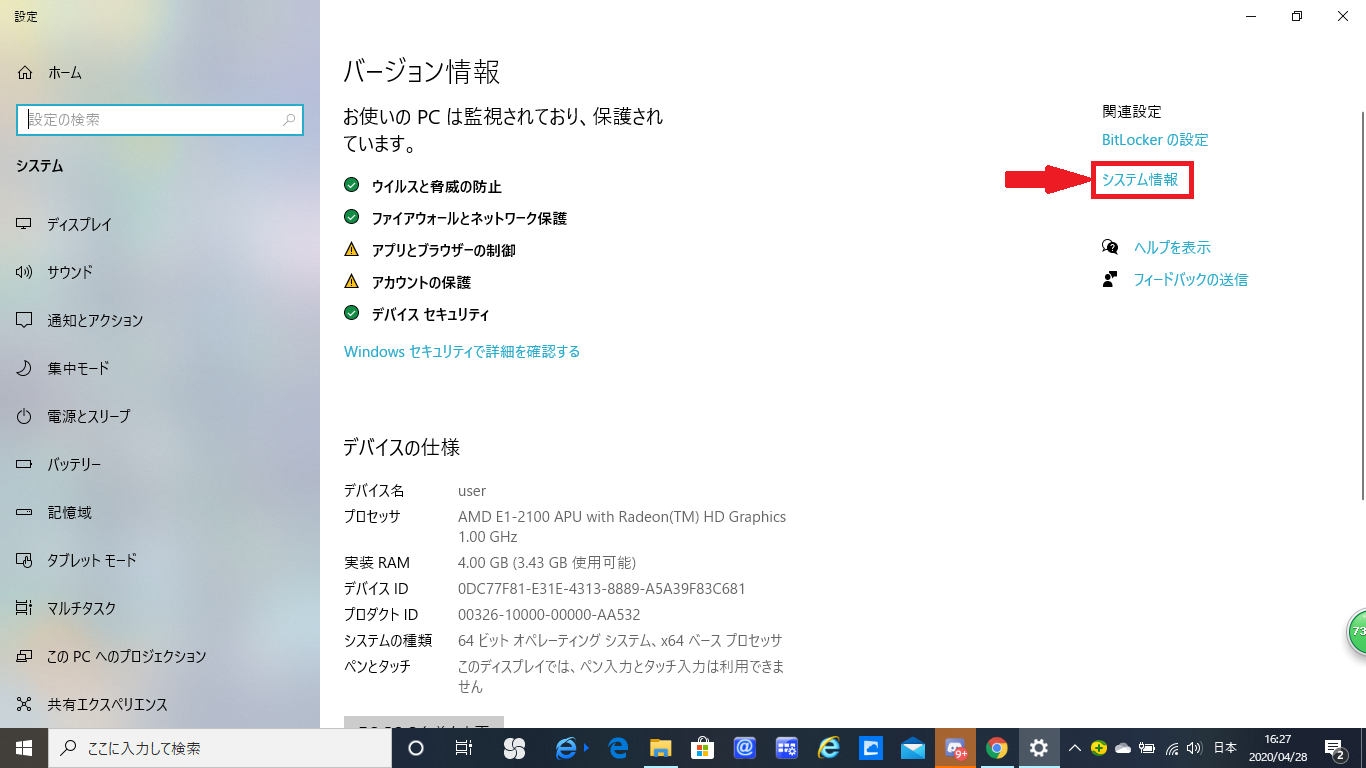
「システムの詳細設定」クリック
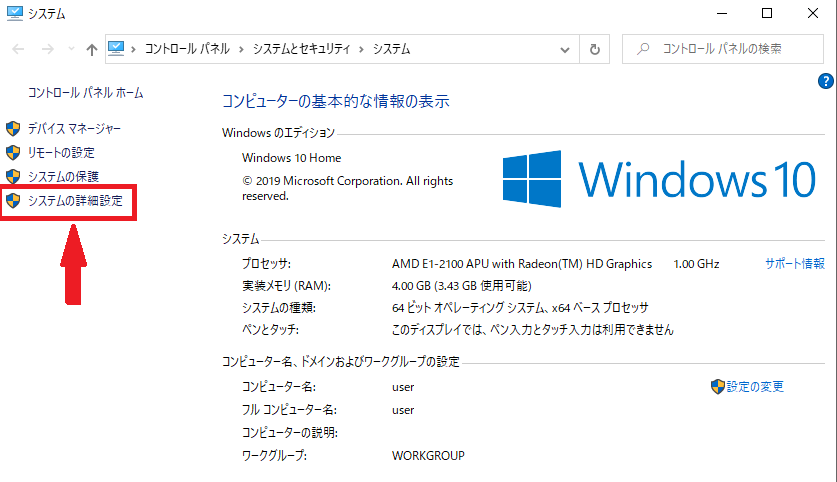
「環境変数」を開いて設定を行います
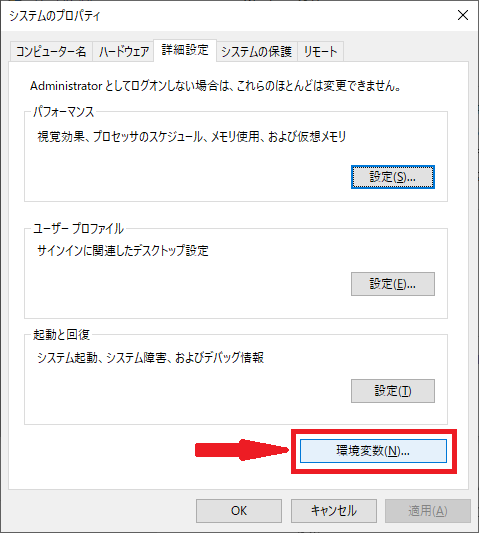
システム環境変数の「Path」を選んで「編集」をクリック
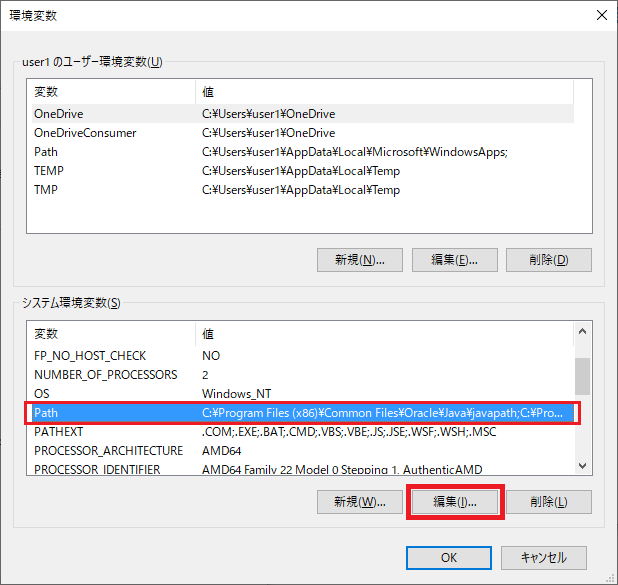
「新規」をクリック
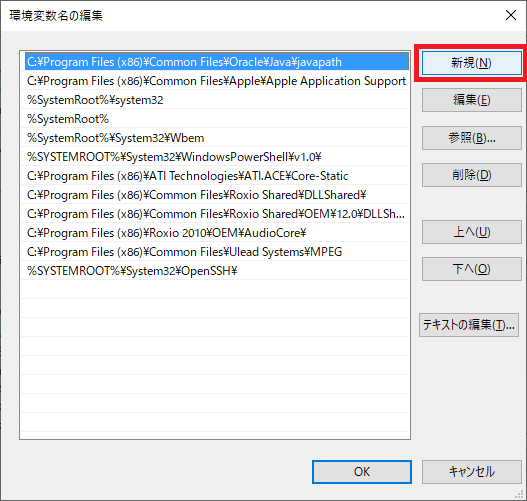
先ほどDownloadした
Android SDKプラットフォームツール
を保存してあるディレクトリのパスをコピーします
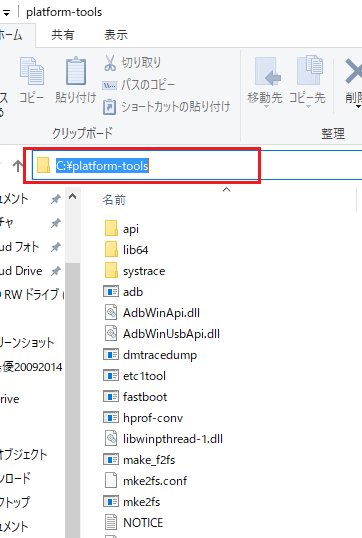
画像のように貼り付けます
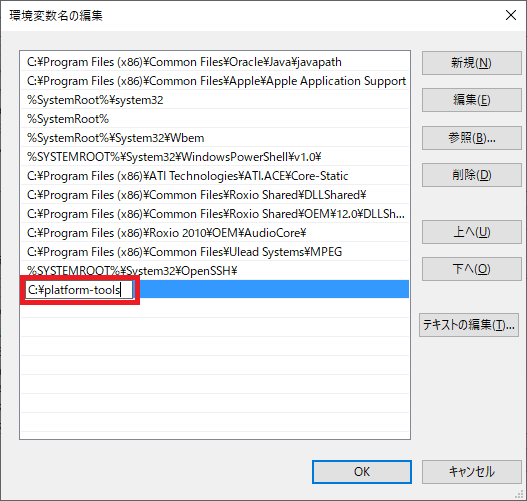
では、作動をさせます
検索窓で「cmd」を打つと「コマンドプロンプト」を呼び出せます
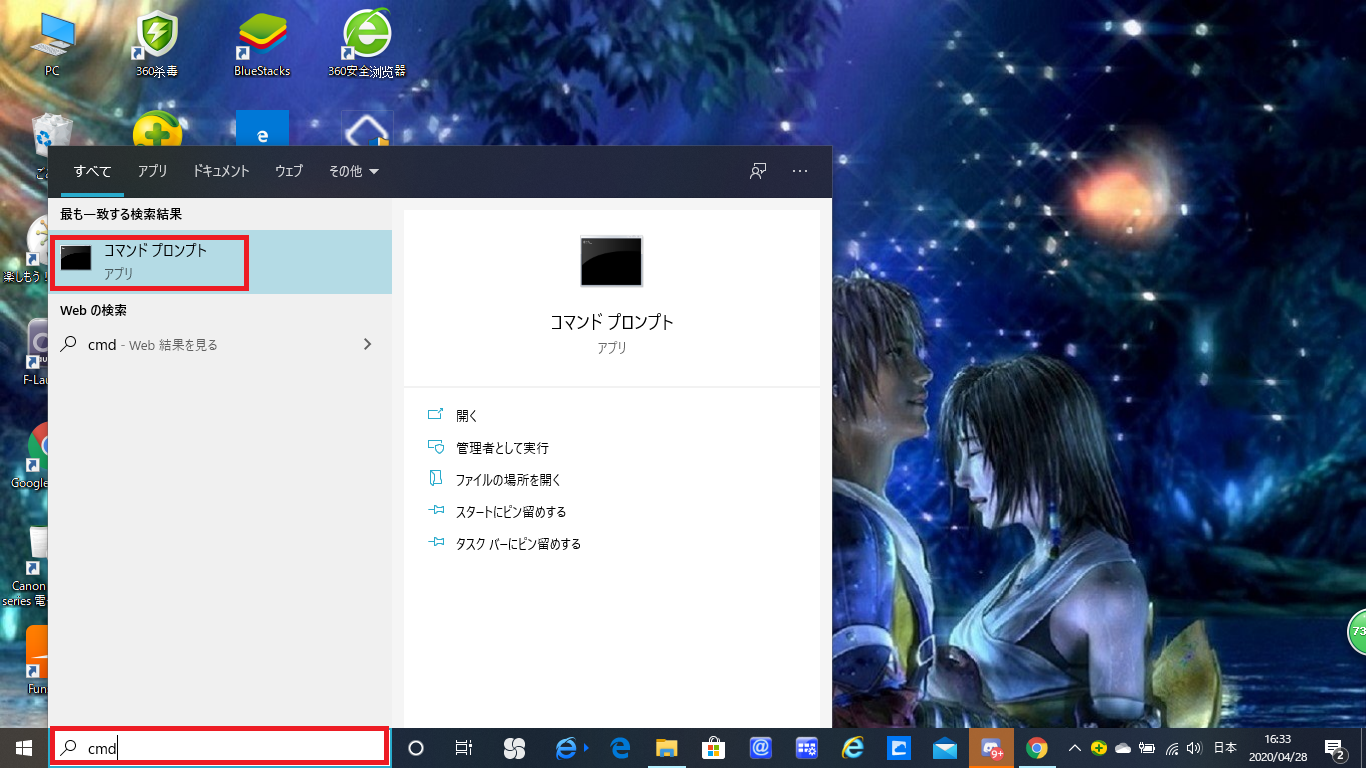
開いたら「adb」とコマンドを実行させます
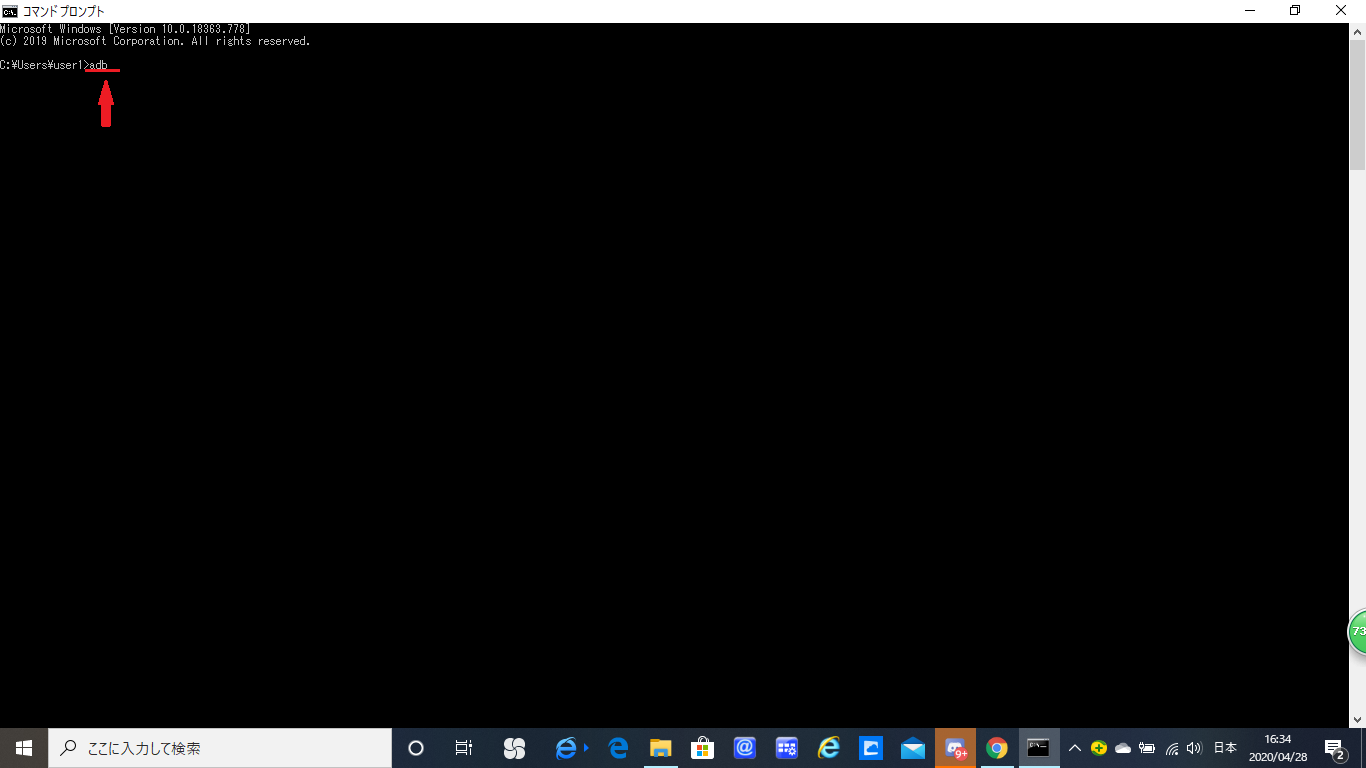
ずらーとコマンドが流れましたらOKです。
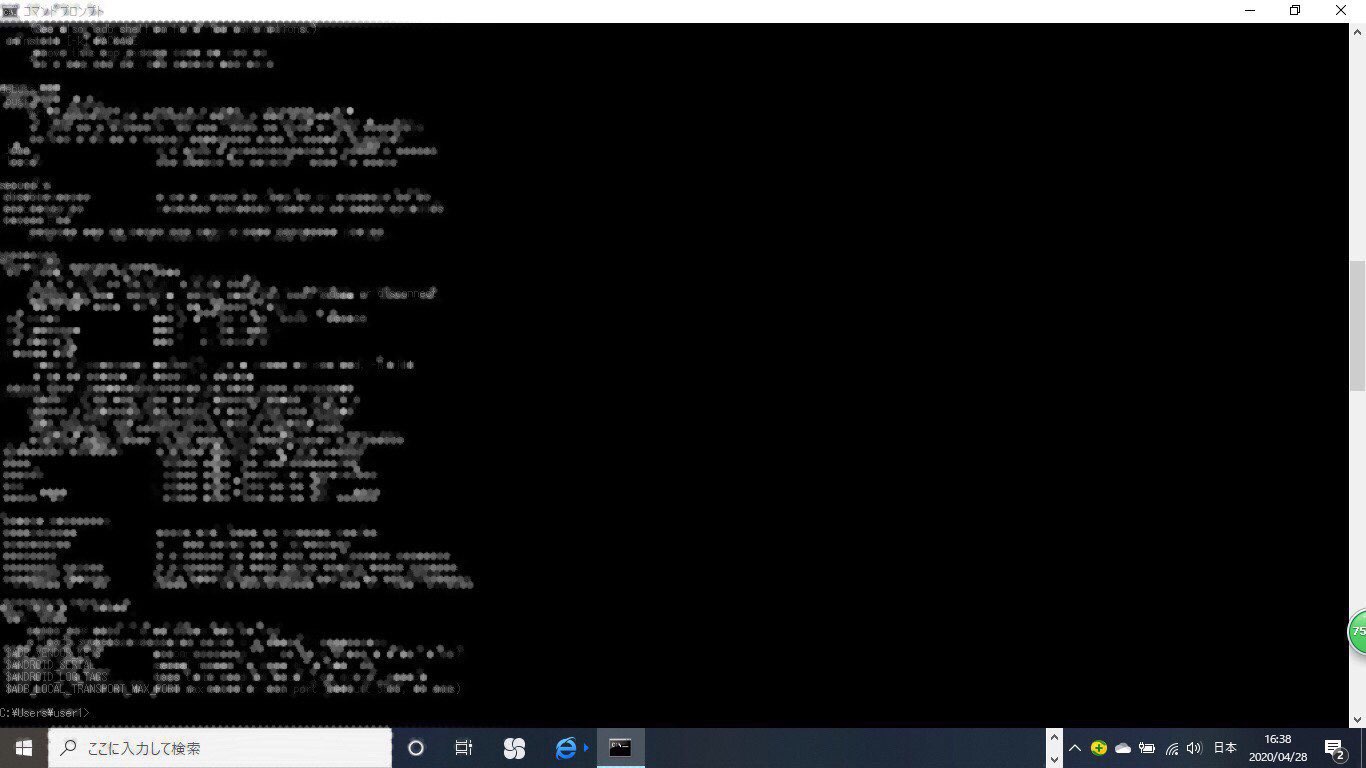
Nexus5X/6Pドライバーをインストール
http://developer.android.com/intl/ja/sdk/win-usb.html
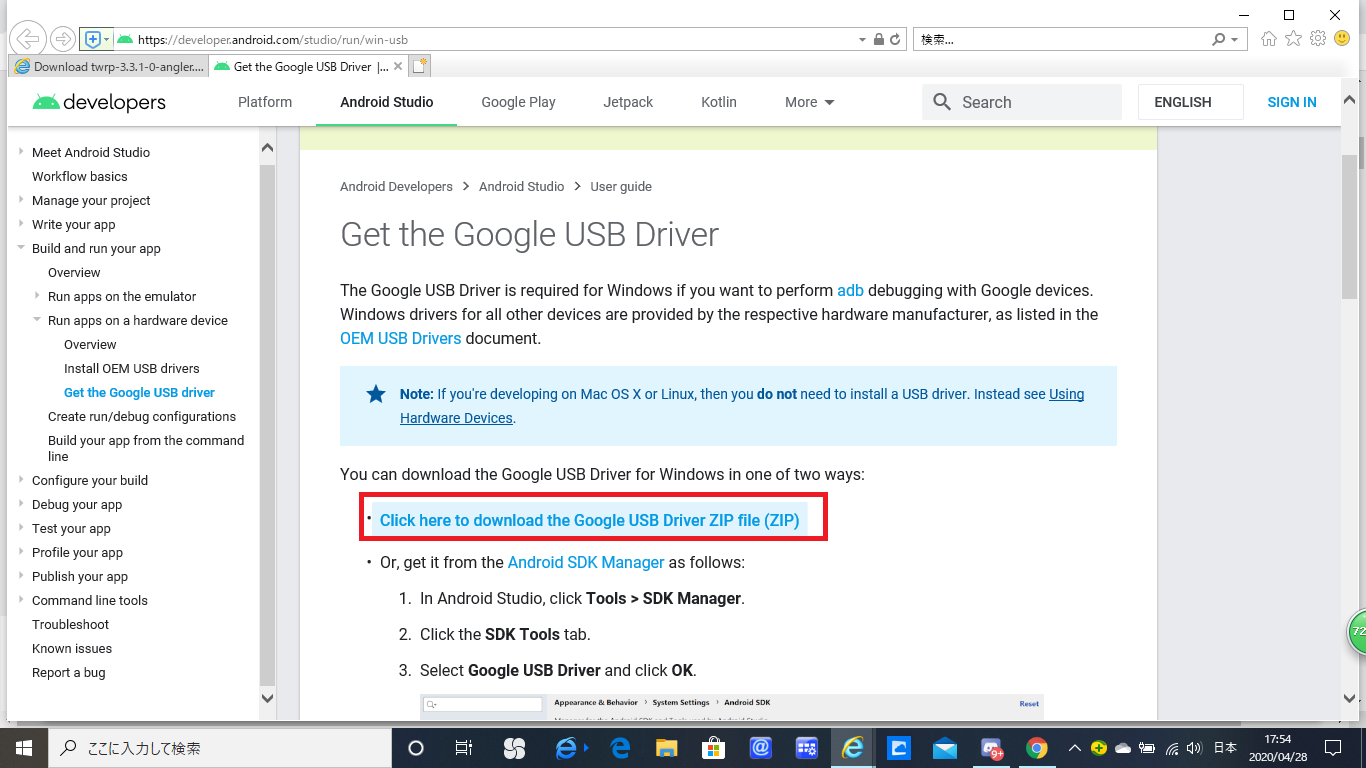
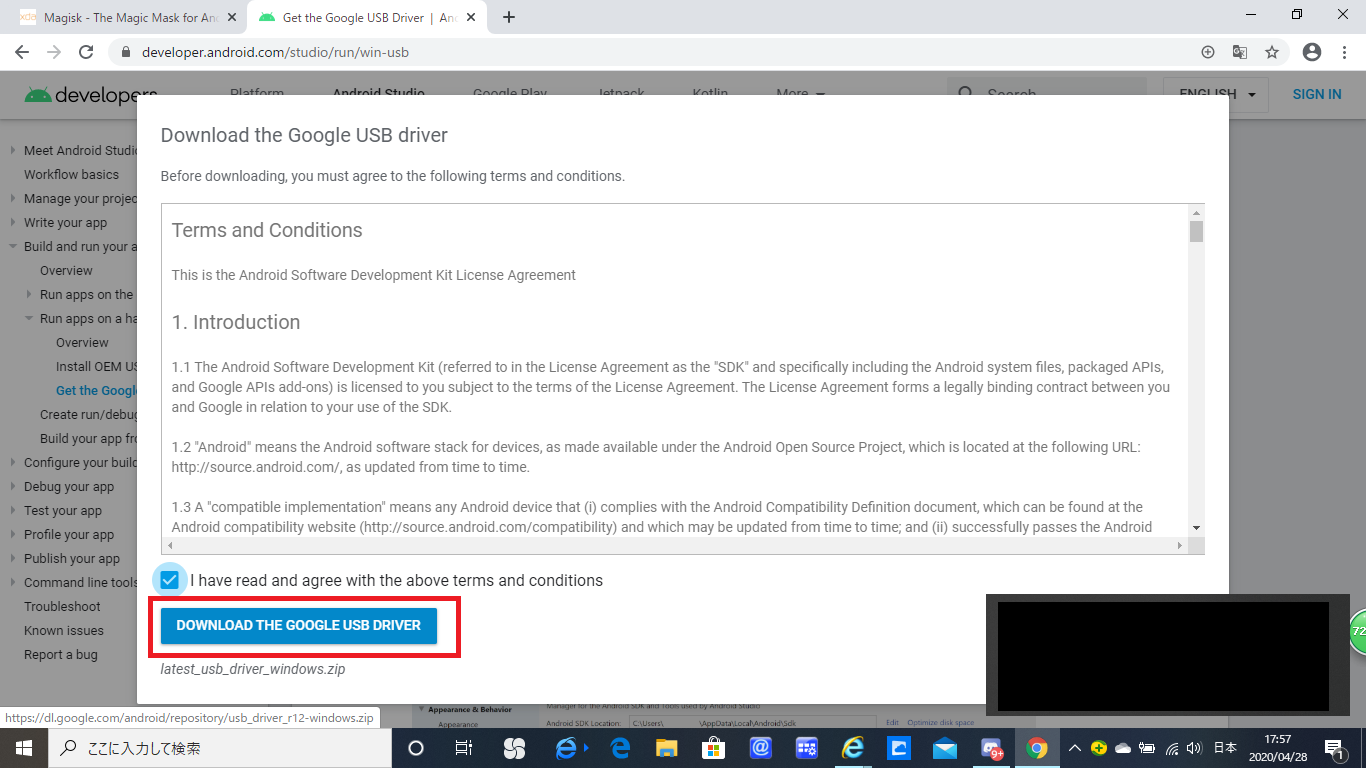
端末側
「開発者向けオプション」→USBデバッグ→ON
★【開発者向けオプション】の設定 「開発者向けオプション」を呼び出し方 設定→システム→端末情報→ ビルド番号 を連打 戻ると「開発者向けオプション」メニューが出現
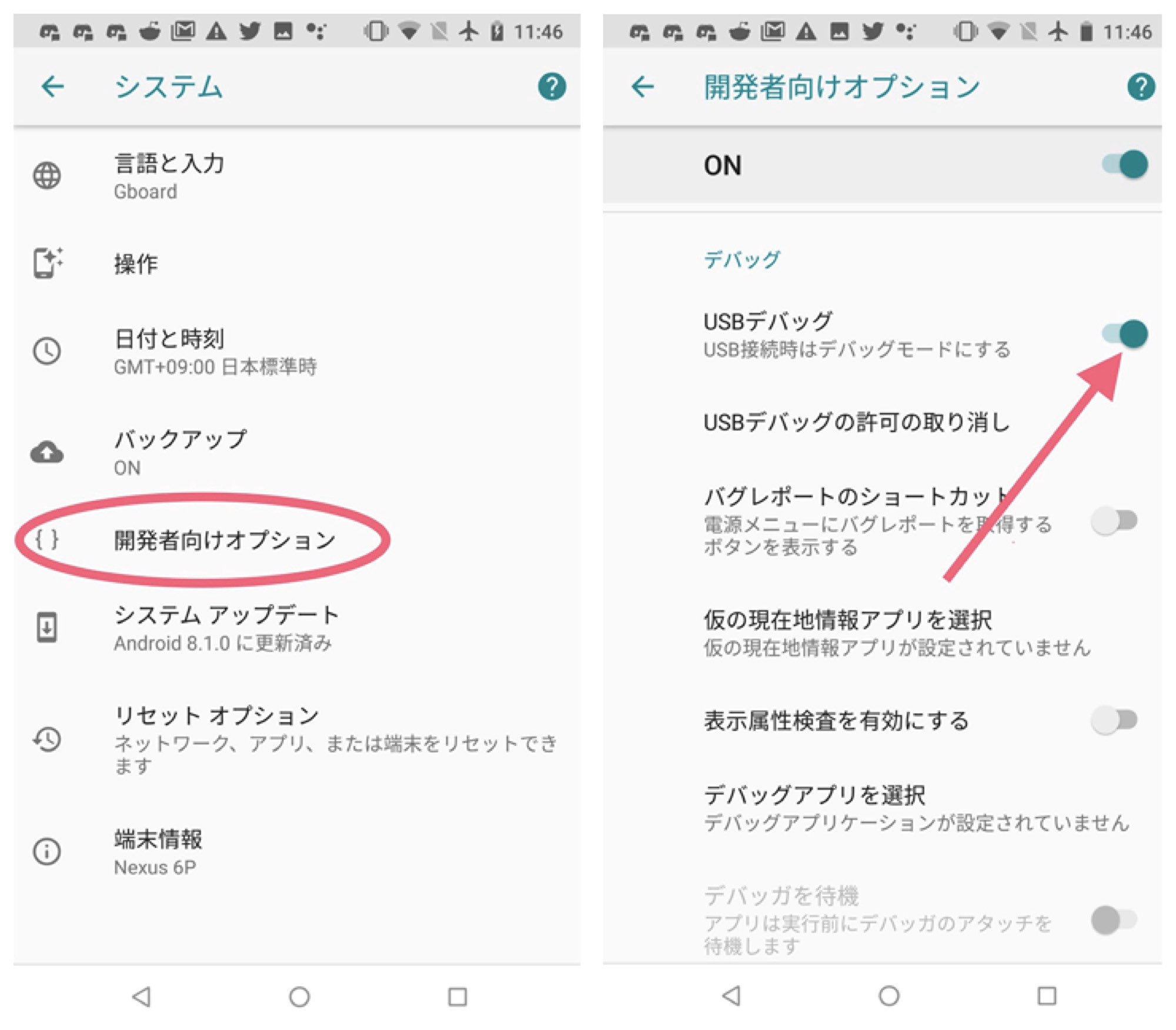
パソコンとAndroidデバイスをUSBケーブルで繋ぐ
★「USBをファイル転送に使用しますか?」とAndroidデバイスに表示されましたら「はい」をタップして下さい。
★Android6.0或いは表示されない場合は画像のように画面上から下へスライドして「この端末をUSBで充電」をタップ
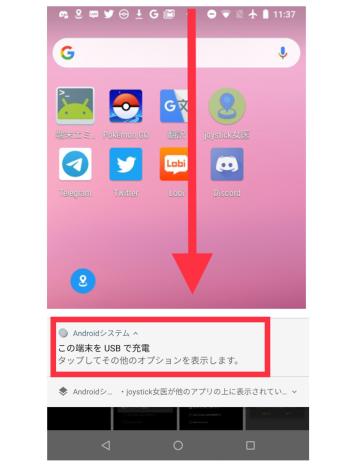
「ファイルを転送する」を選択する
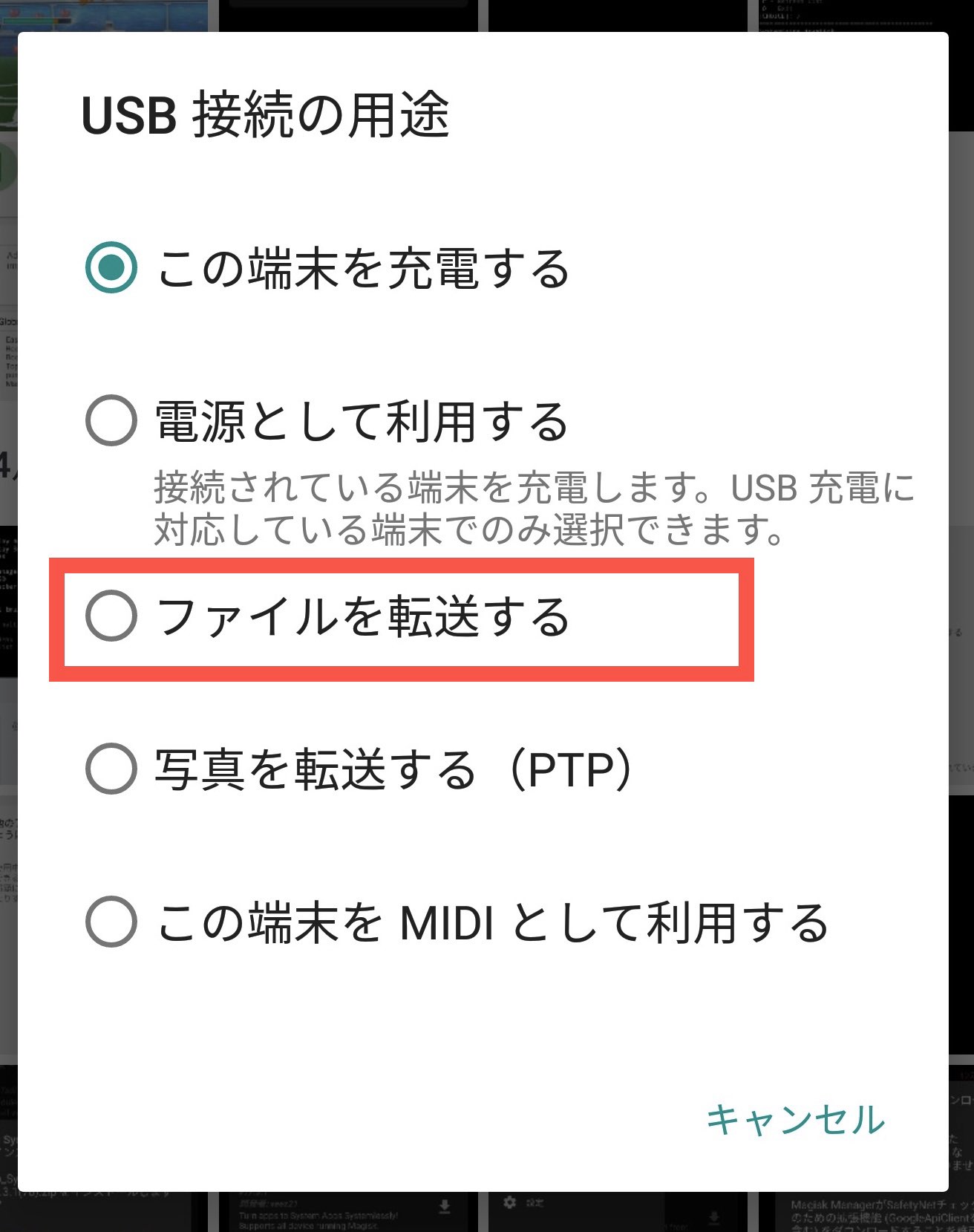
パソコン側
PCアイコンを右クリックするとメニューが出ます
プロパティを開きます
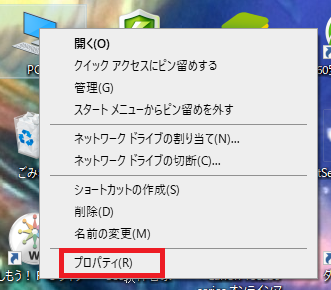
↓画像のように順番に進み↓
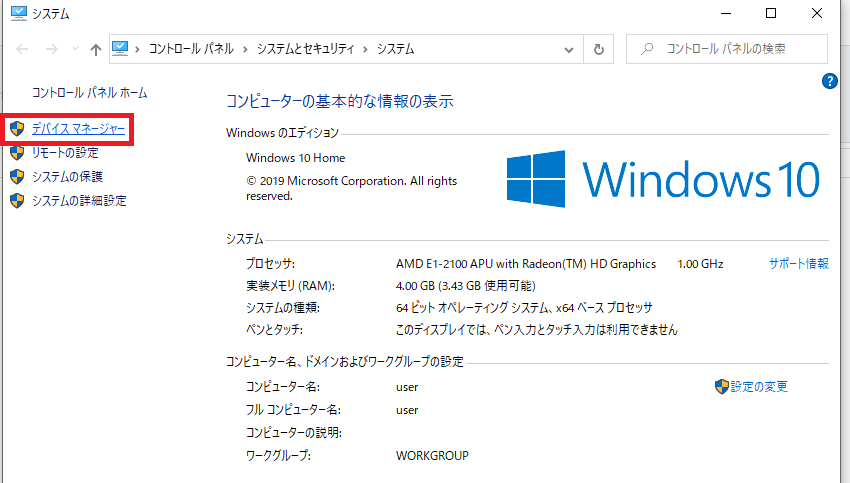
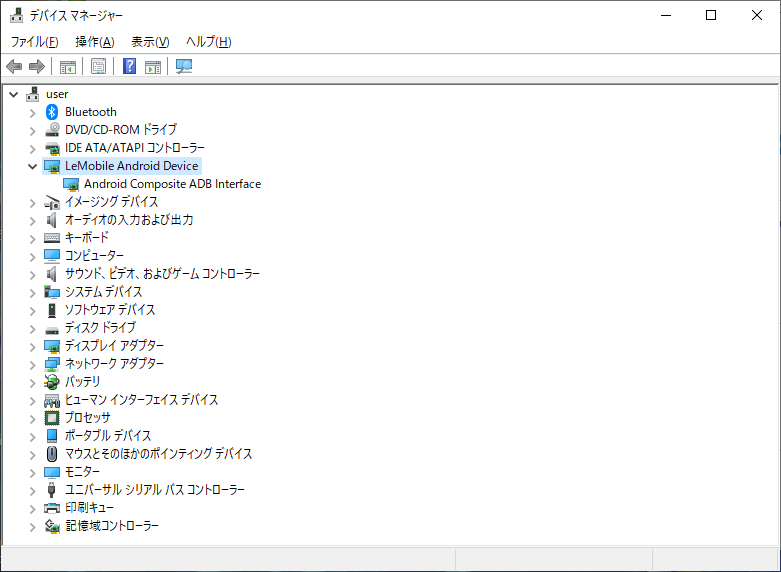
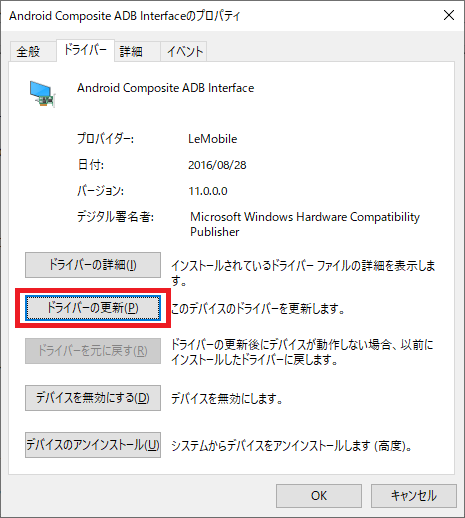
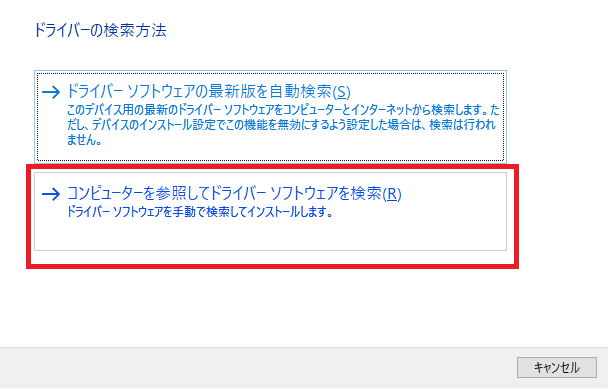
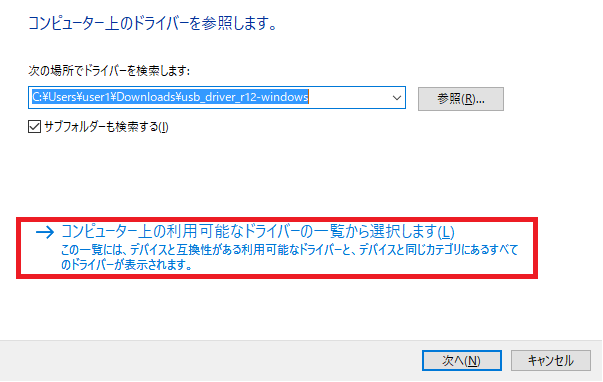
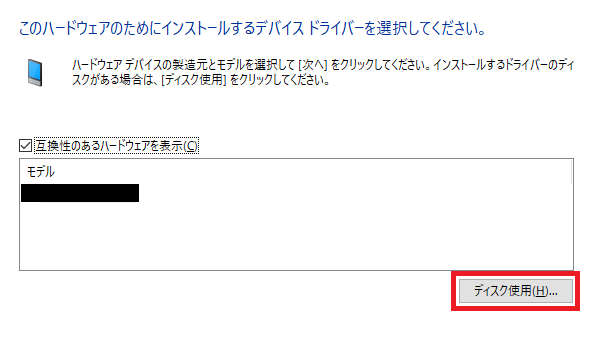
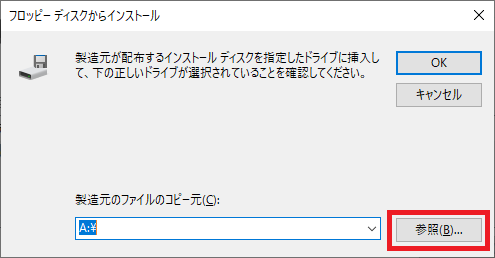
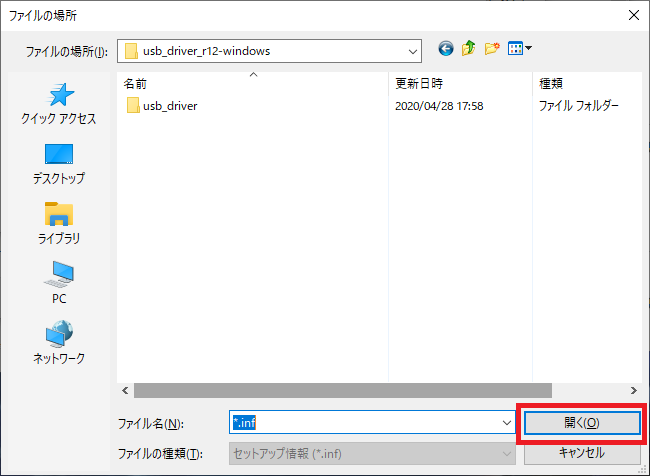
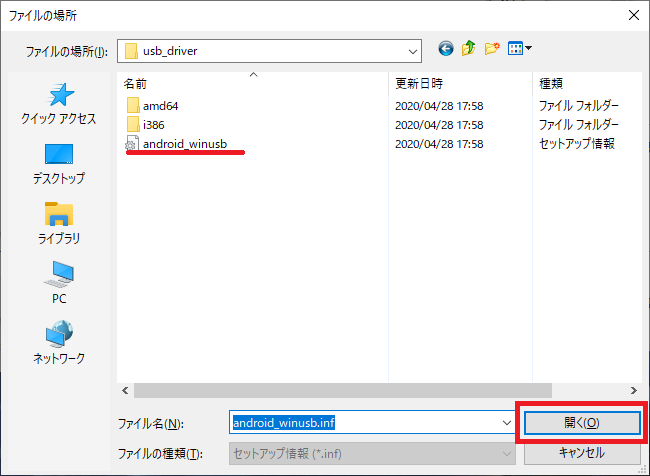
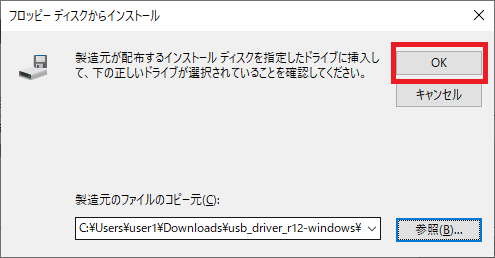
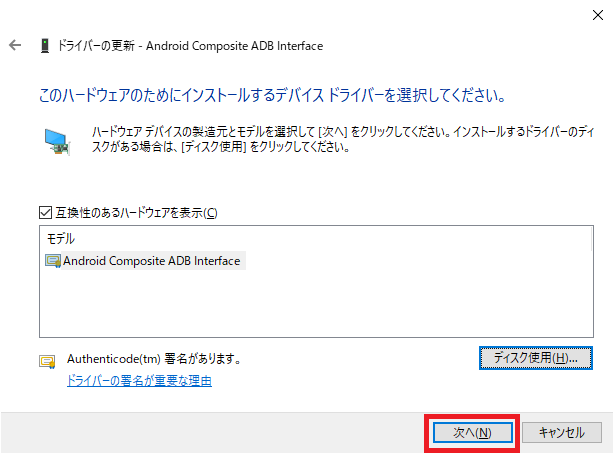
インストール完了しましたら閉じて終わりです
Boot loader unlock
デバイス側
ブートローダーアンロックの許可
開発者向けオプション→「OEMロック解除」をON
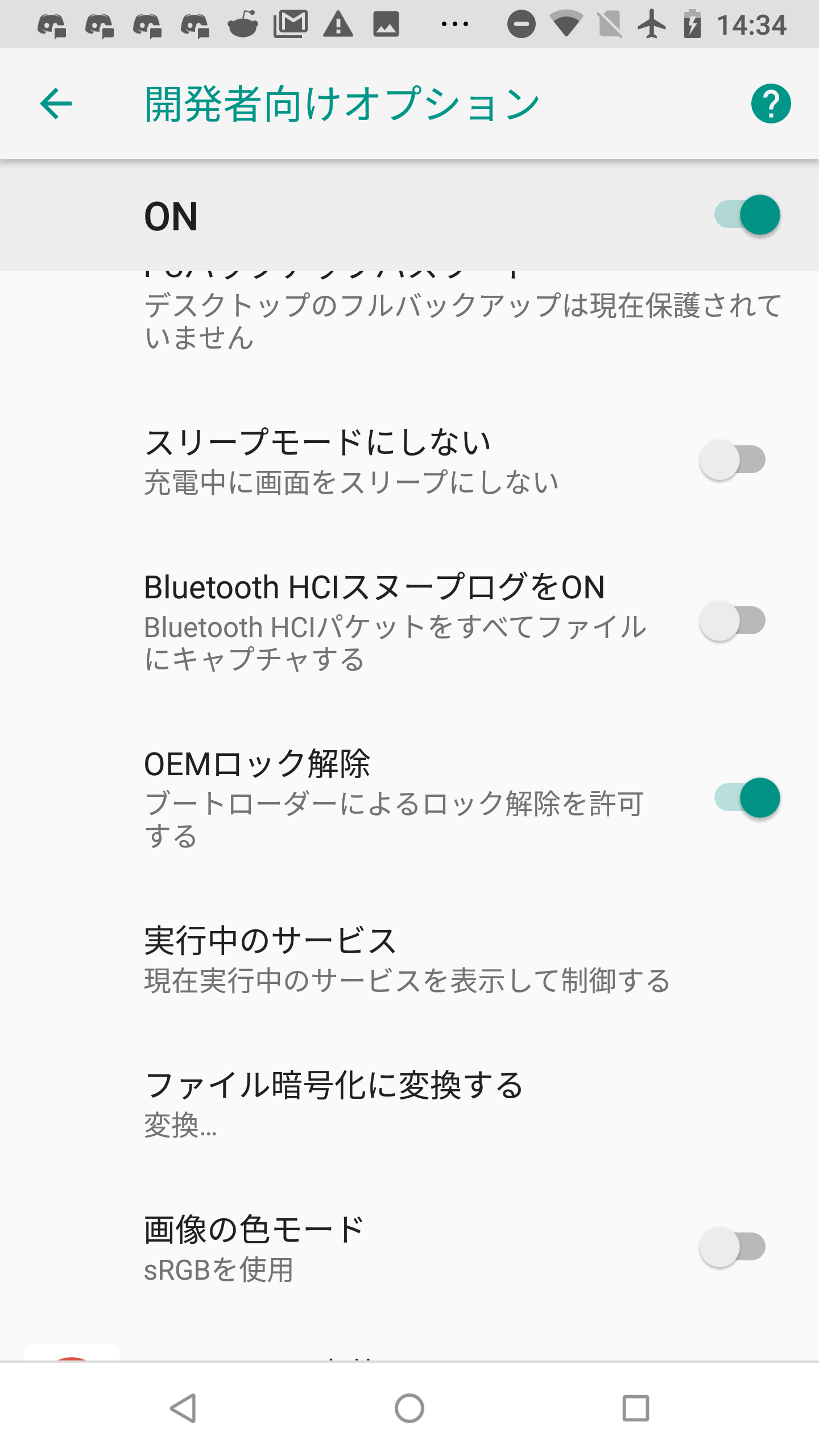
Androidデバイス「ブートローダー」を起動します
電源をオフにした状態で
「電源ボタン」と「音量−ボタン」2つを同時に長押し
画面が画像のようにドロイド君のお腹がパカっとなります
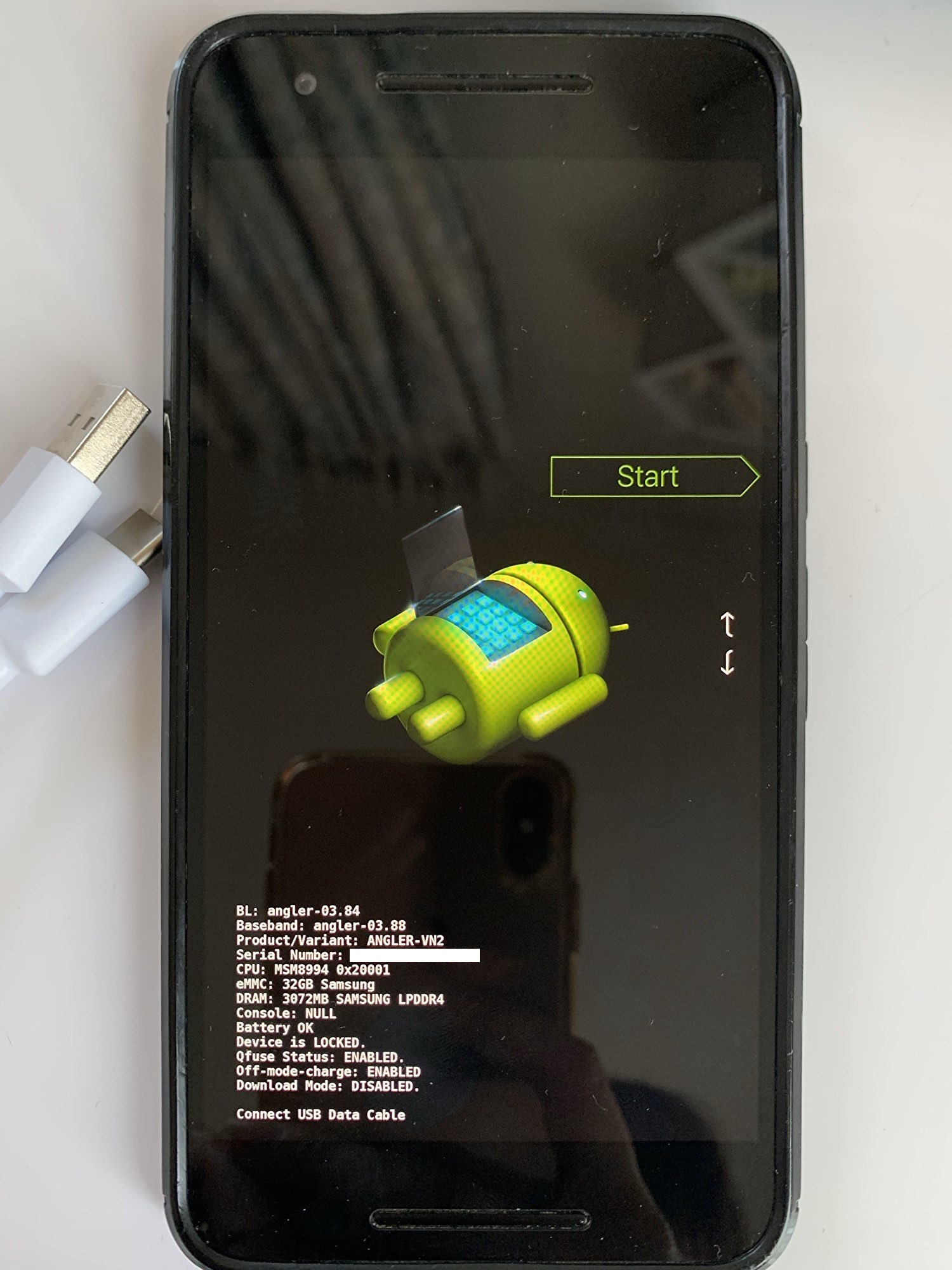
パソコン側
次にfastbootコマンドでブートローダーを解除します
どこでも良いので適当なフォルダを開き、空いてる場所でShiftキーを押しながら右クリック
★「コマンド ウィンドウをここで開く」をクリック
コマンド「fastboot oem unlock」を入力
Nexus6Pでは「fastboot flashing unlock」を入力
★入力が終わったらEnterキーを押します
「YES」を選ぶように指示されます
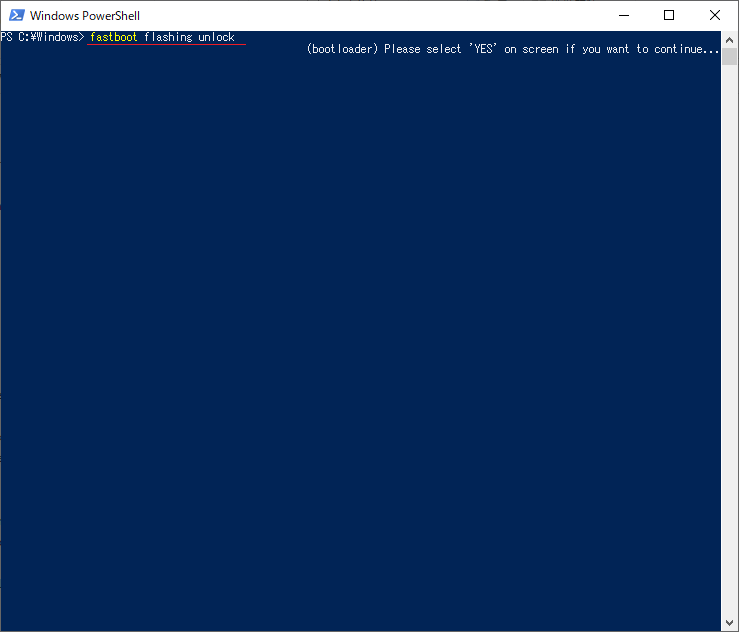
デバイス側でYesを選択して電源ボタンで決定
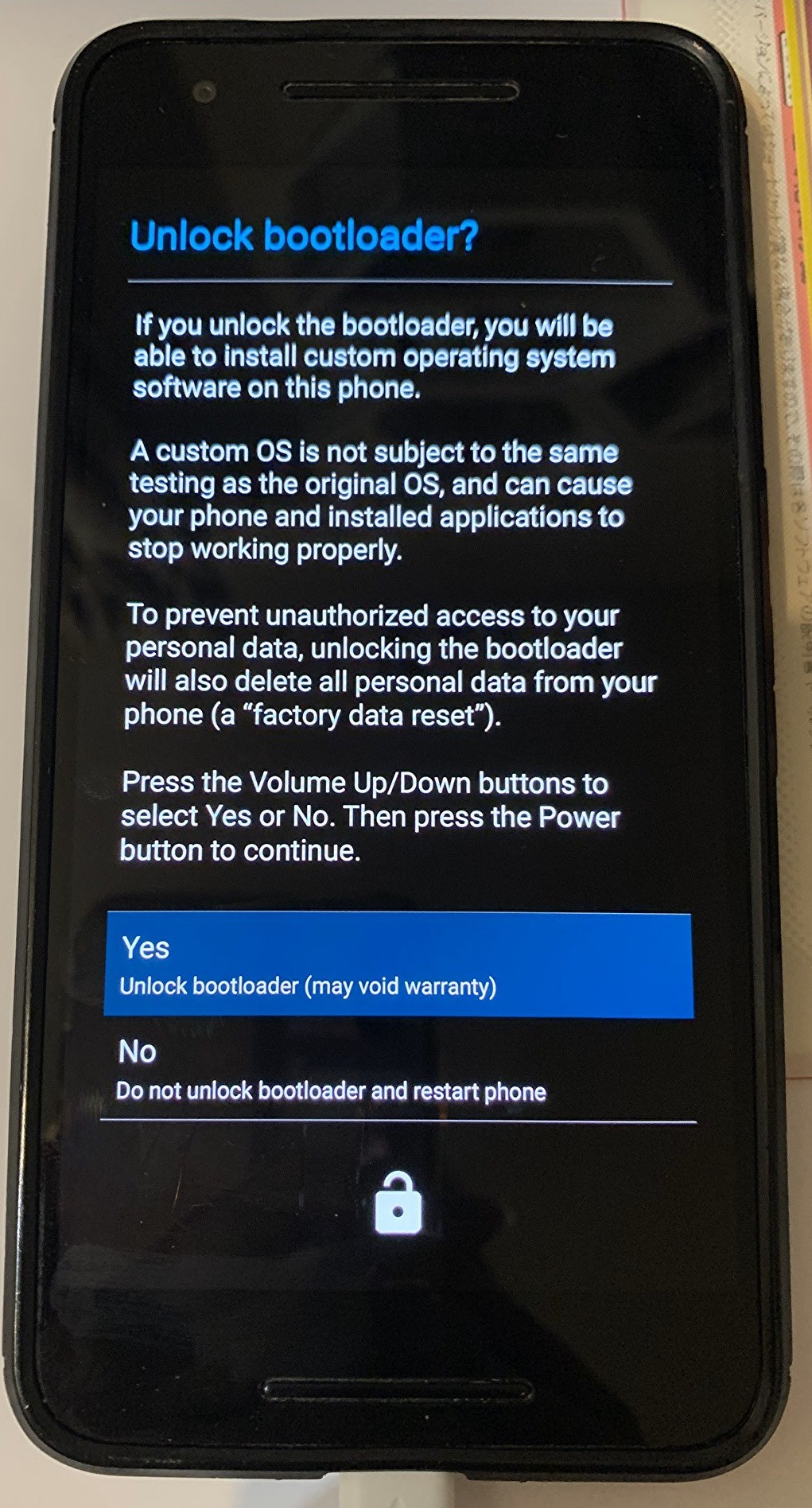
パソコン側
コマンドプロンプトに「fastboot reboot」と入力してEnterキー
デバイス側再起動
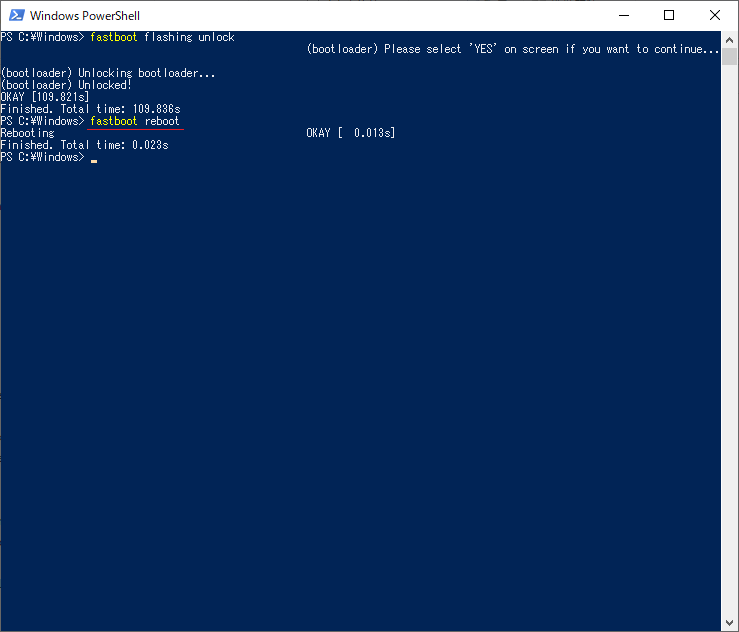
これはアンロックしてる間
デバイスの再起動をするたびにロックするように毎度メッセージが表示されます
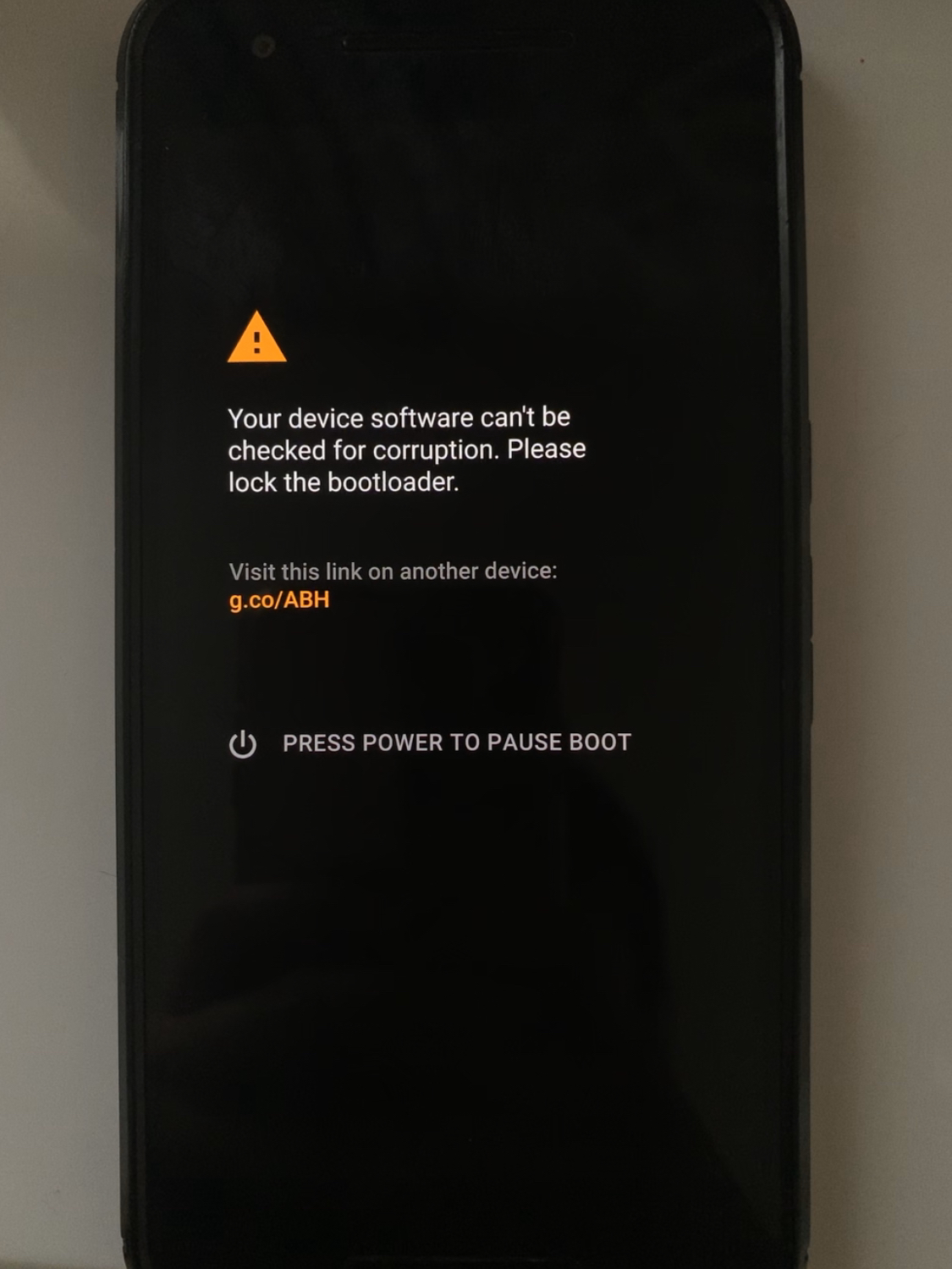
「Magisk」をAndroidデバイスに導入
https://github.com/topjohnwu/Magisk/releases
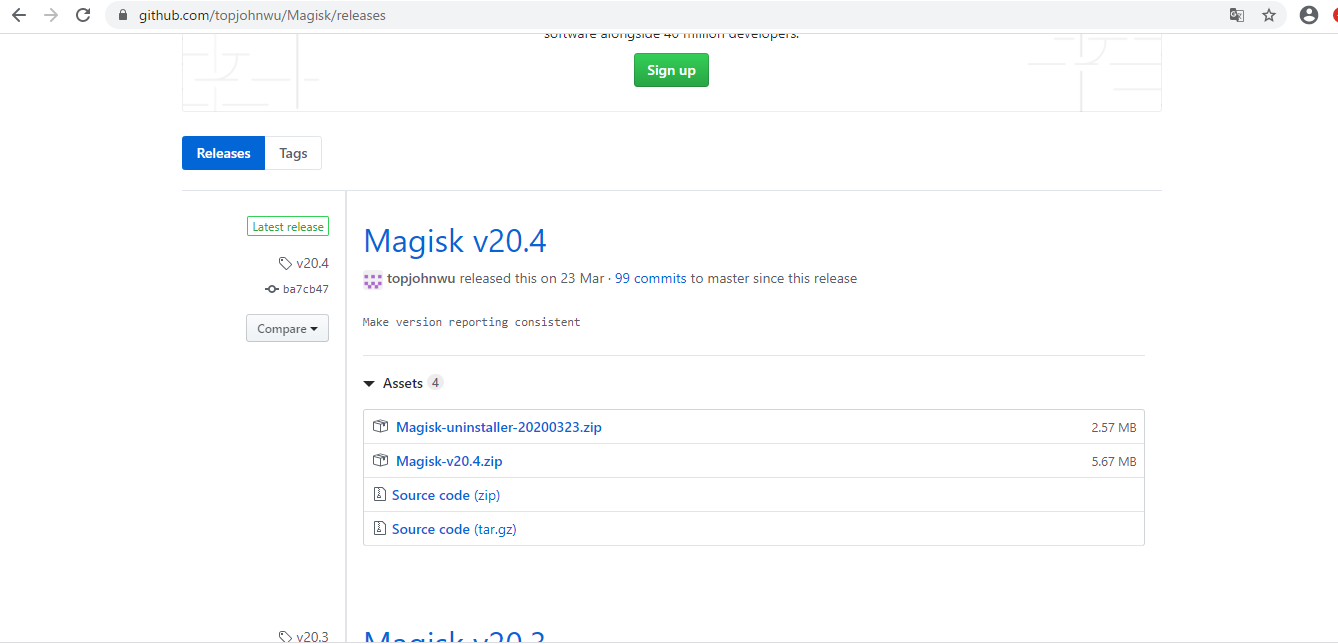
Androidデバイスのストレージに入れます
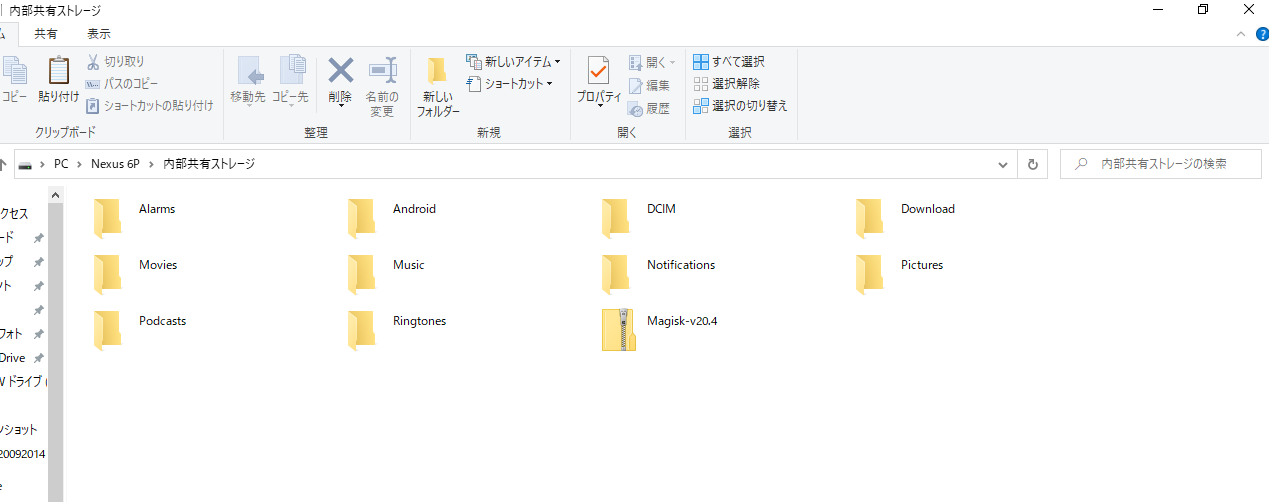
デバイス側
★パソコンとAndroidデバイスをUSBケーブルで繋ぐ
Androidデバイス「ブートローダー」を起動します
電源をオフにした状態で
「電源ボタン」と「音量−ボタン」2つを同時に長押し
画面が画像のようにドロイド君のお腹がパカっとなります
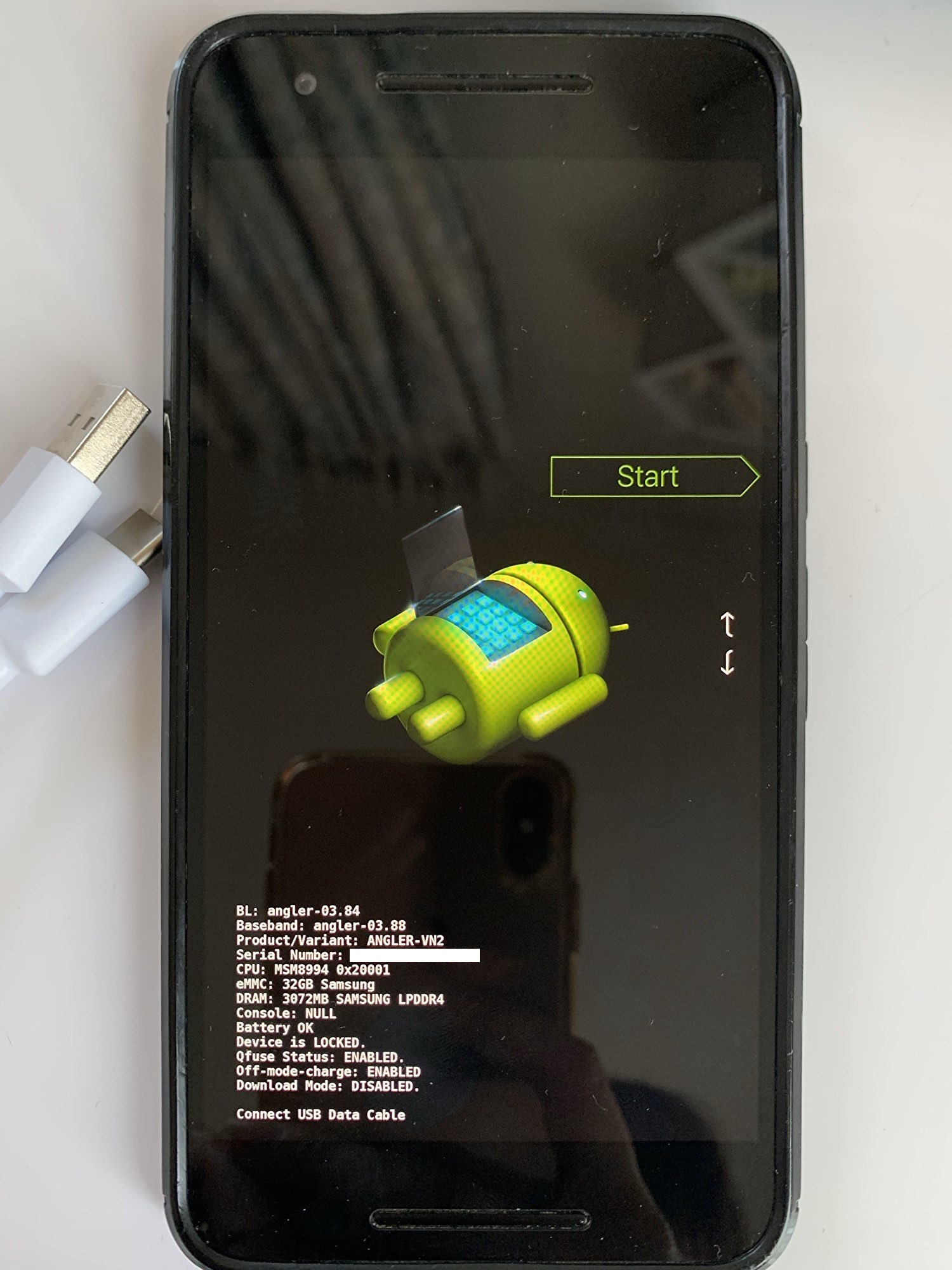
パソコン側 Mac PCならターミナル
コマンド入力します「fast boot」
半角スペースを空けて
最初にダウンロードした「TWRP」を「ドラッグ&ドロップ」します
Enterキーを押す
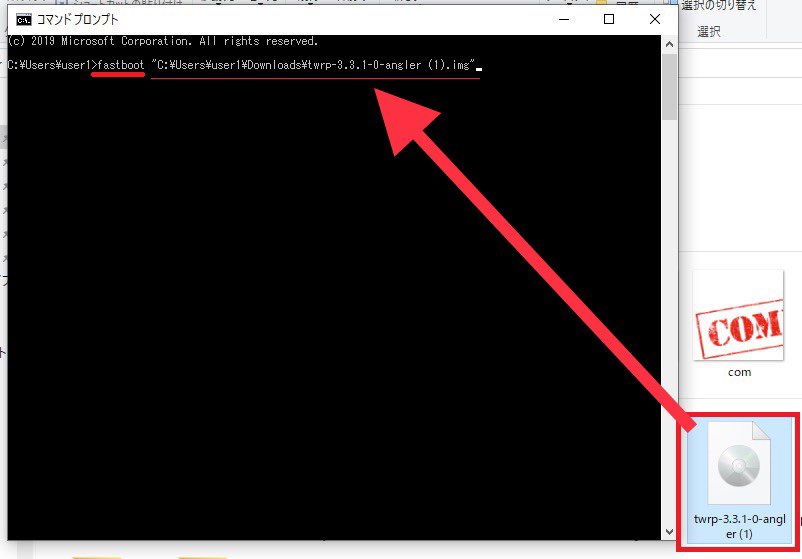
デバイス側
★Magiskをインストール
「Swipe to Allow Modifications」スライドして進みます
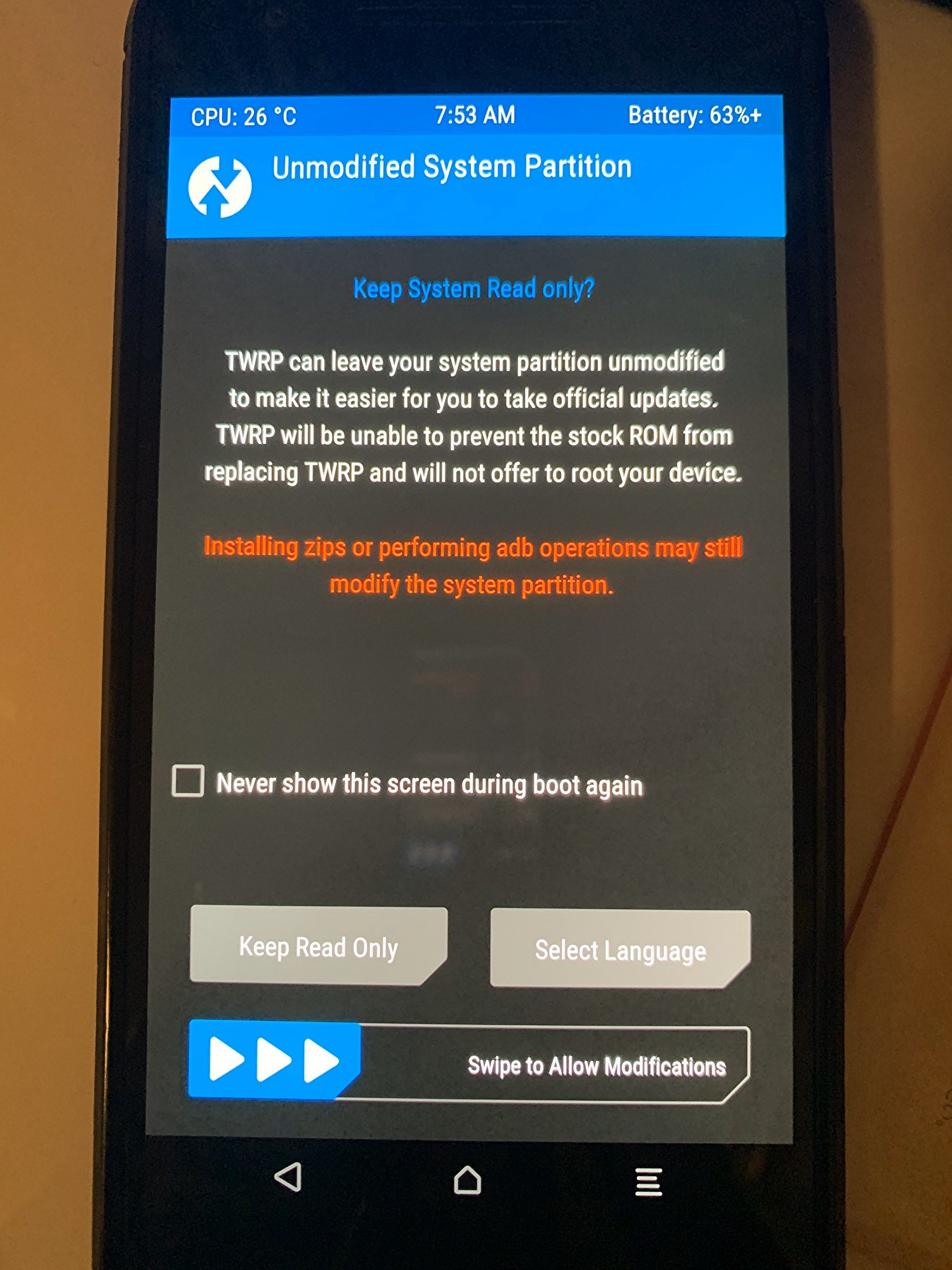
カスタムリカバリTWRPのホームページです
「Install」をタップ
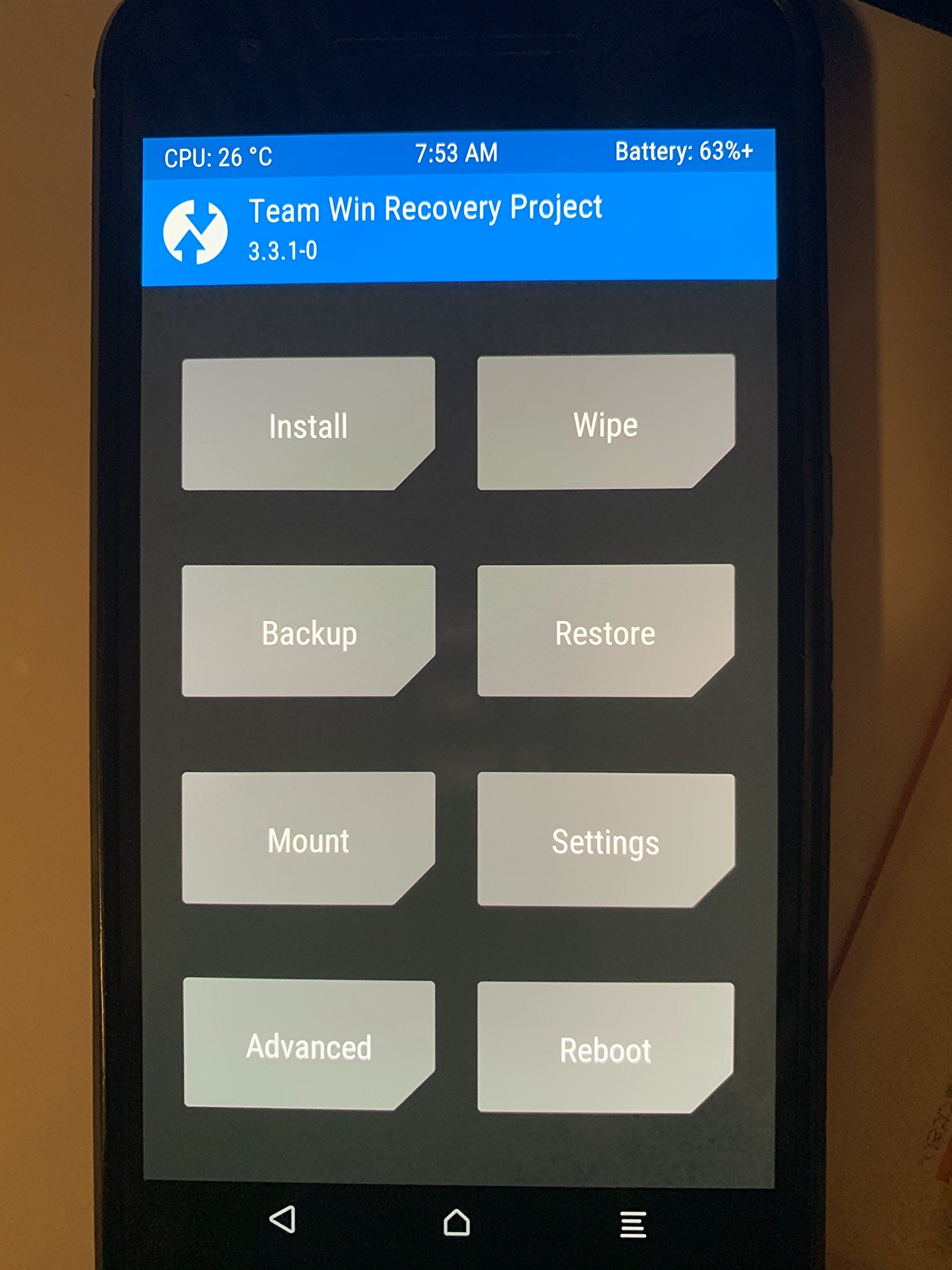
デバイスのストレージに入れた
「Magiskファイル」をタップ
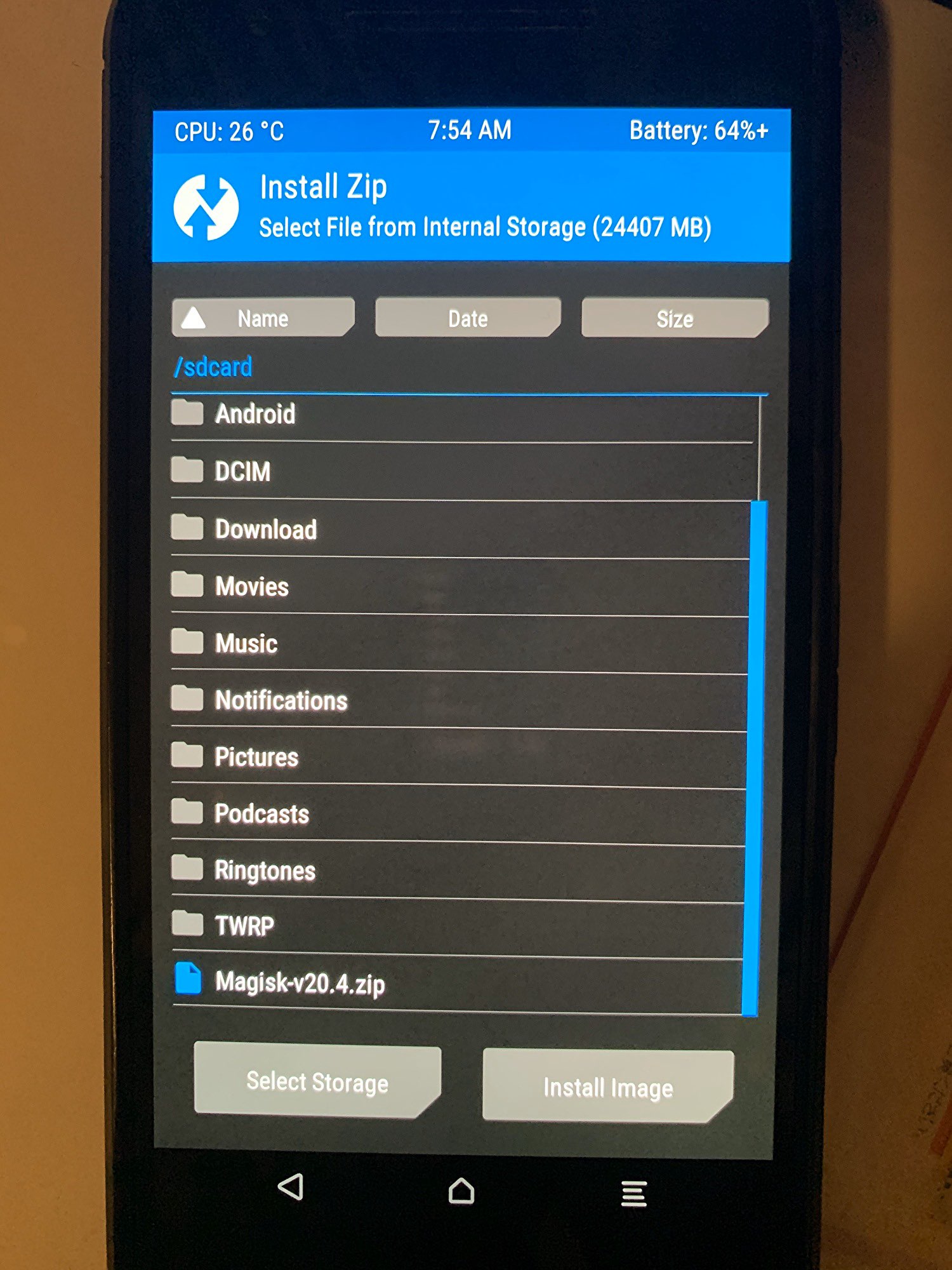
インストール画面です
「Swipe to confirm Flash」をスライド
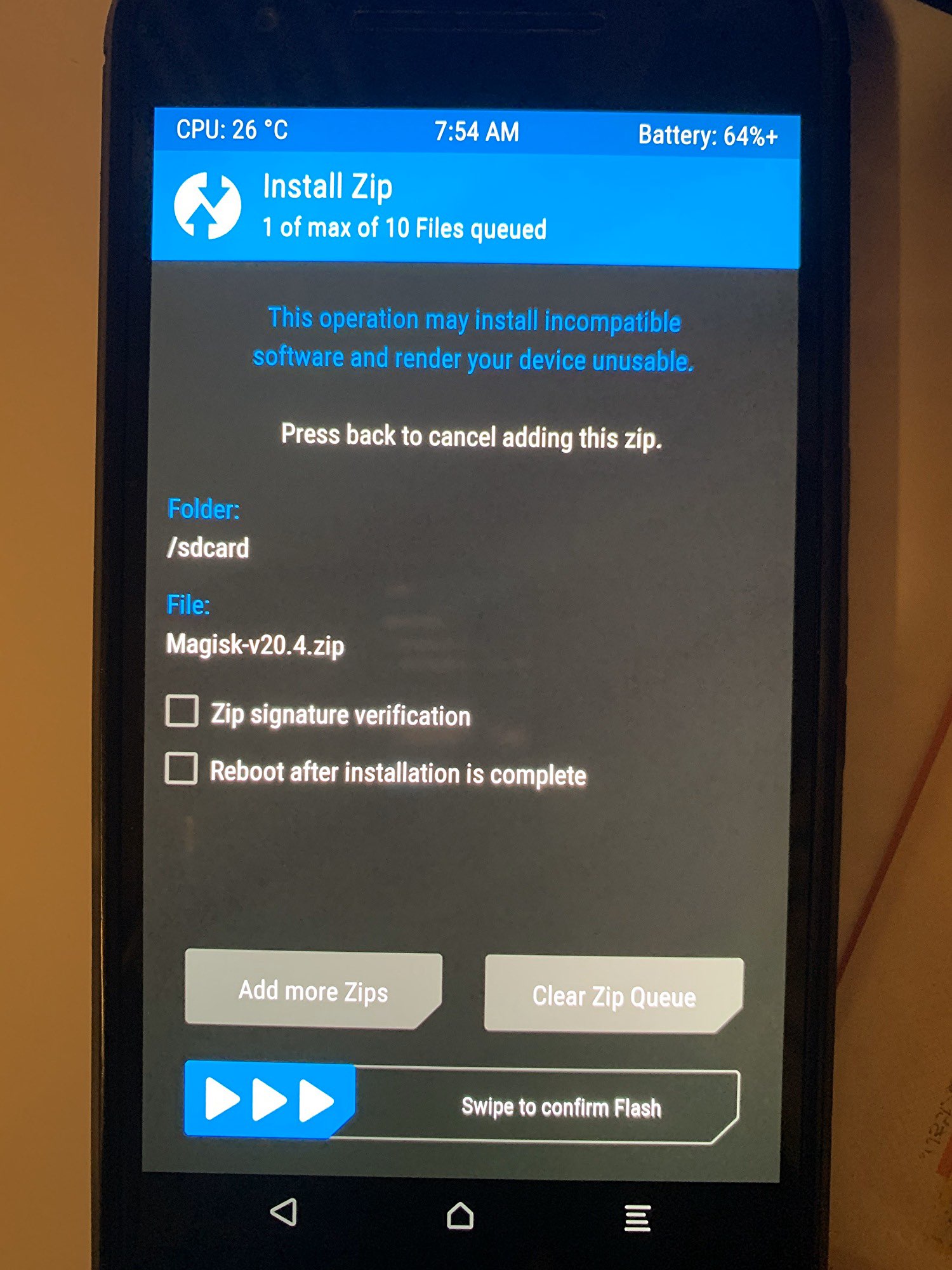
Successfulの画面に変わり成功です
「Reboot System」をタップ
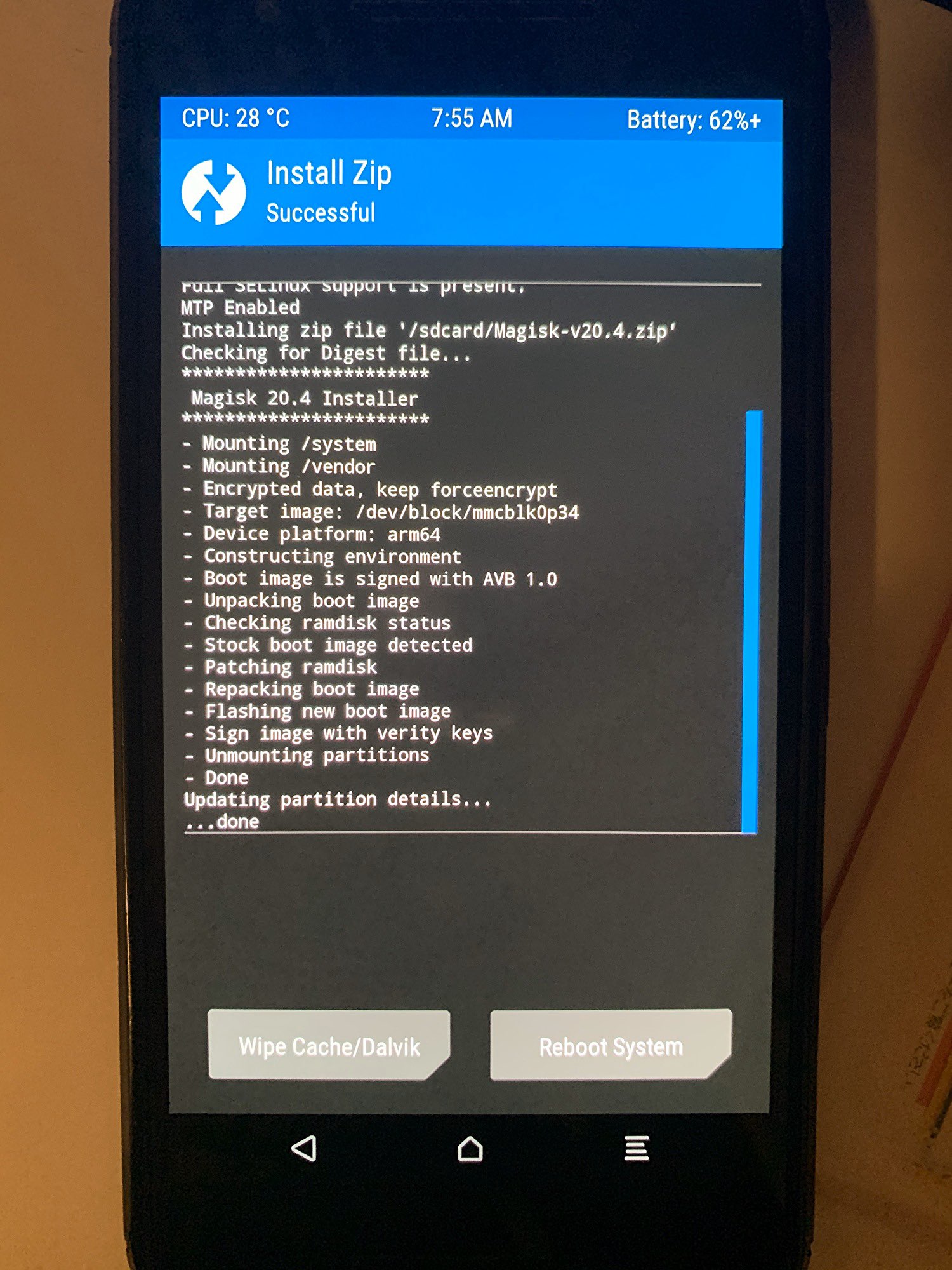
TWRPのApp必要ならチェック
いらないと思いますので「Do Not Install」
デバイスが再起動されます
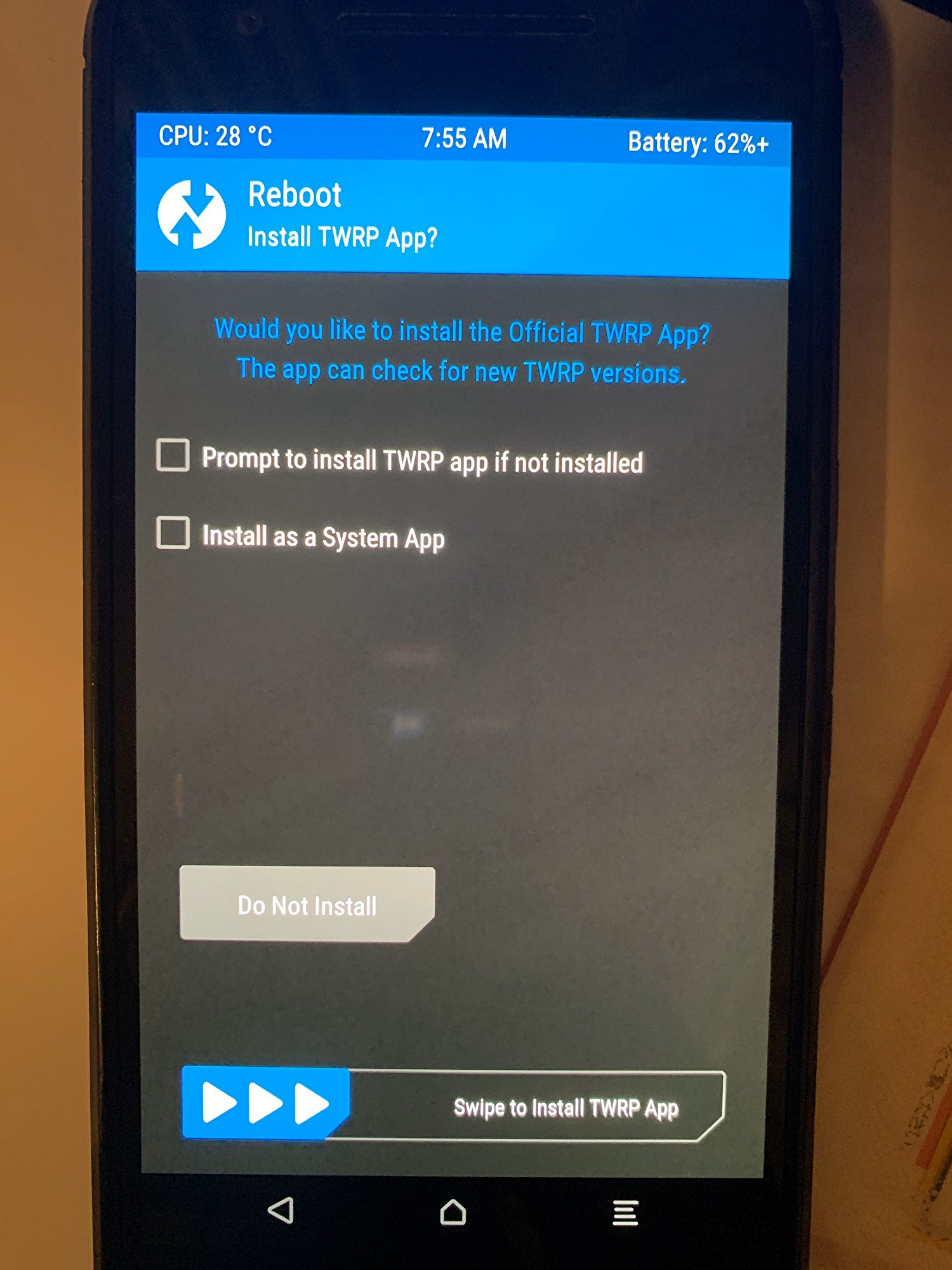
再起動後Installが始まり、終わりましたらアプリ
ケーションでApp「Magisk Manager」を確認できます
開いて「Install済み」にチェックが入ってれば成功です
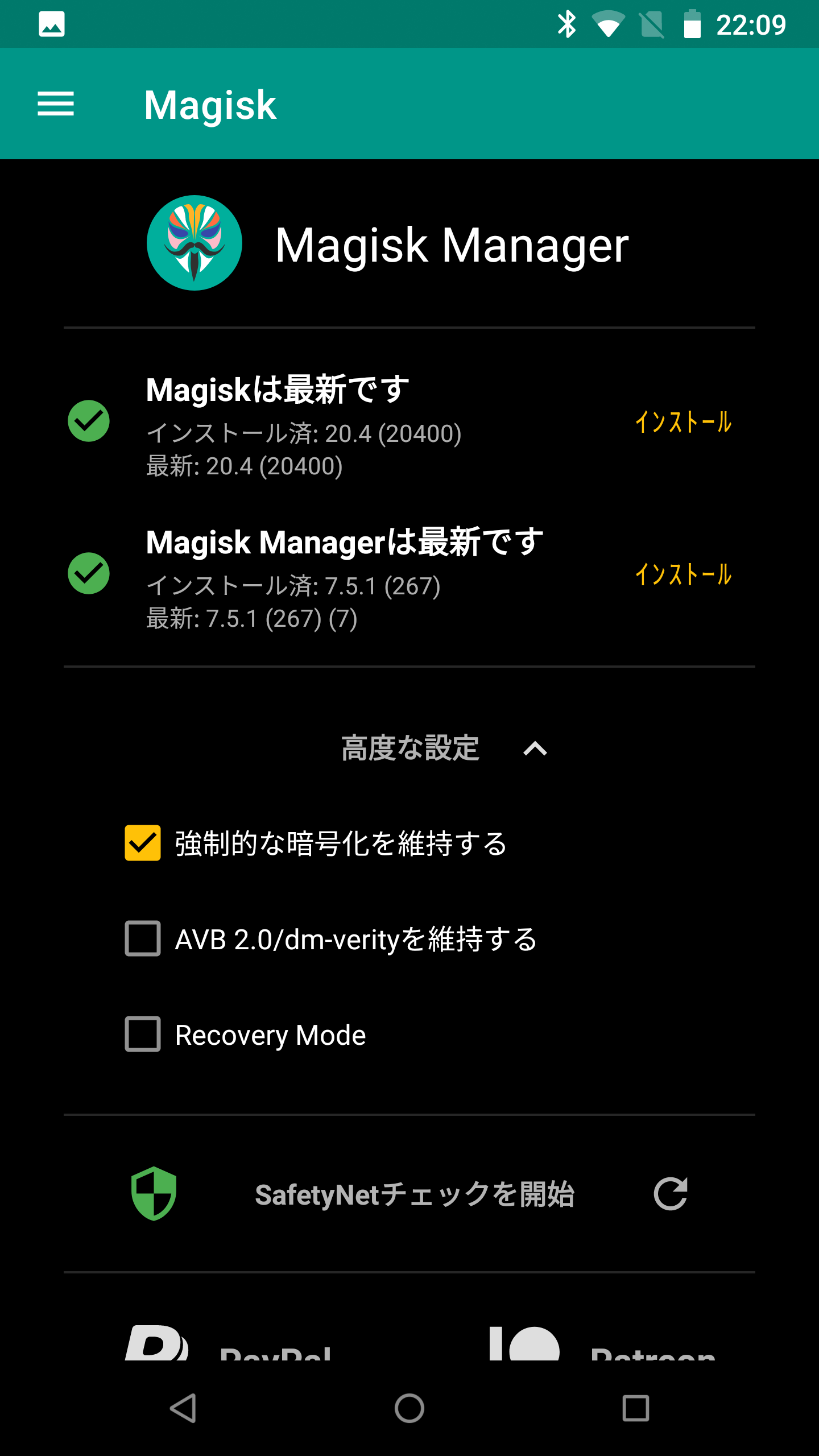
Root化できているかを確認
App「Root Checker」をインストール
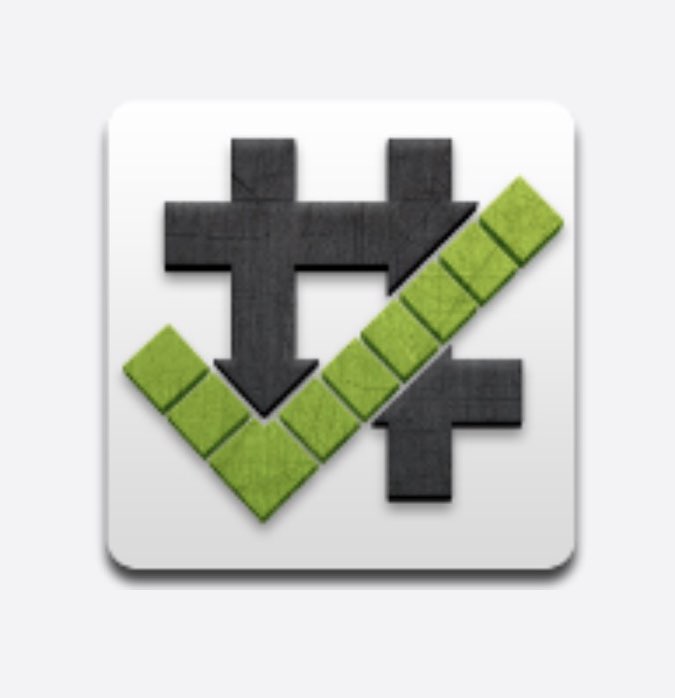
「Verify Root Status」を実行
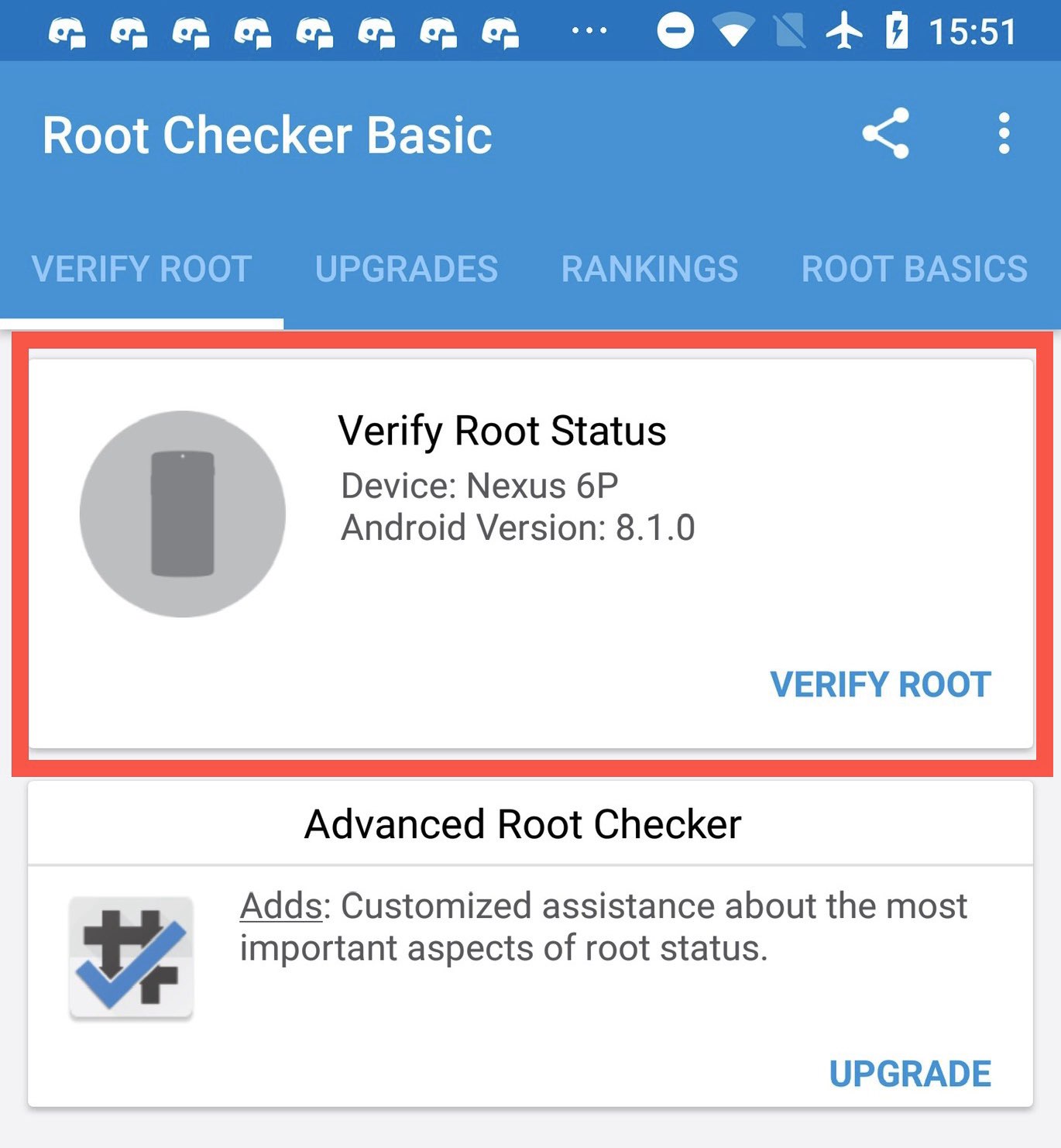
「スーパーユーザーリクエスト」の画面が表示されます 「許可」して下さい
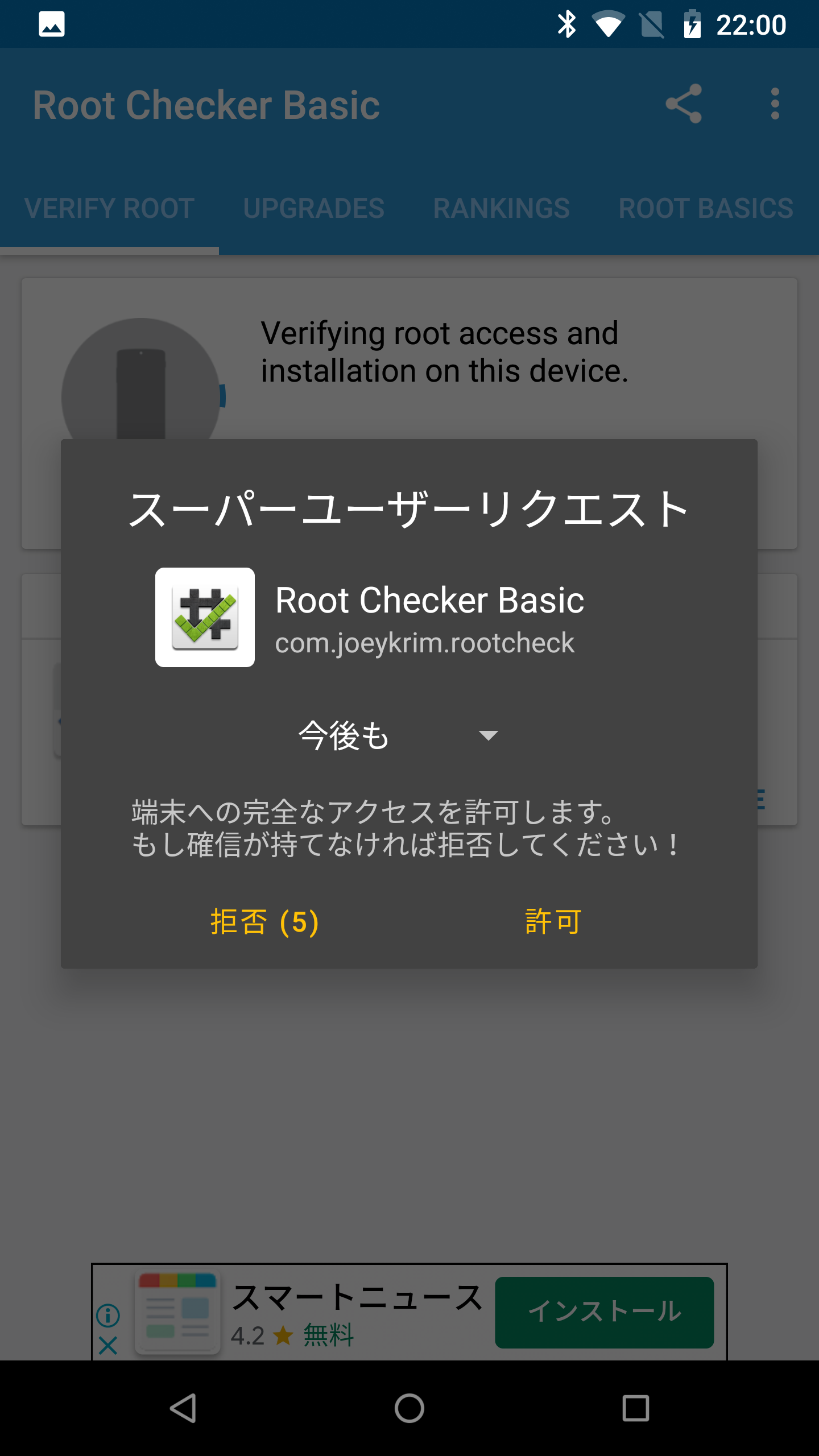
この画面になればRoot化されてます
✖表示なら失敗w
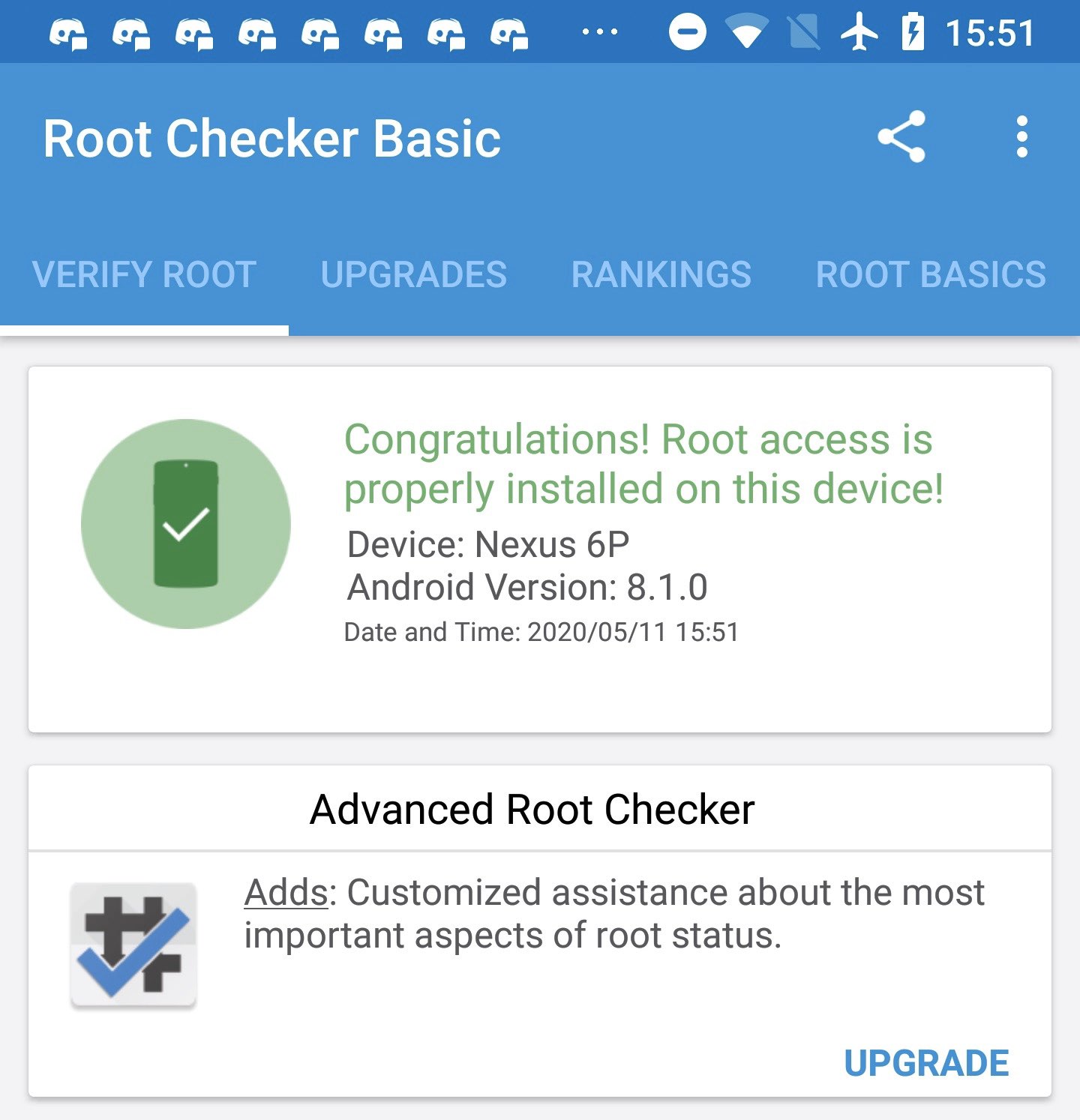
これでAndroid Root化の説明は終了です♡